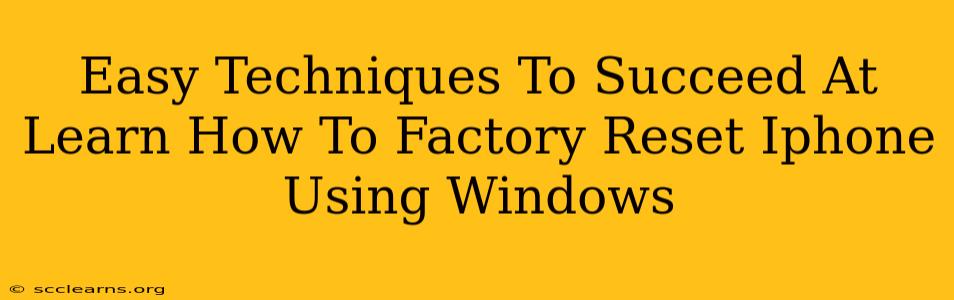Are you looking for a straightforward way to factory reset your iPhone using your Windows PC? This guide provides easy-to-follow techniques to help you successfully erase all data and settings from your iPhone, effectively returning it to its original factory state. Whether you're selling your device, troubleshooting problems, or simply starting fresh, this guide will walk you through the process.
Understanding the Factory Reset Process
A factory reset, also known as a master reset, completely wipes your iPhone's data and settings. This includes:
- App data: All your downloaded apps and their associated data will be deleted.
- Photos and videos: Images and videos stored on your iPhone will be removed.
- Contacts and messages: Your contact list and text messages will be erased.
- Settings: All your personalized settings, such as Wi-Fi passwords and notification preferences, will be reset to default.
Important Note: Before proceeding, ensure you have a backup of any important data. You can't recover data after a factory reset without a previous backup. Consider using iCloud or iTunes (for Windows users) to create a backup before you begin.
Method 1: Resetting Your iPhone Through Settings (Without a Computer)
While the title mentions using Windows, it's worth noting that the simplest method doesn't require a computer. You can reset your iPhone directly from its settings menu:
- Go to Settings: Open the Settings app on your iPhone.
- Tap General: Select the "General" option.
- Tap Transfer or Reset iPhone: Scroll down and tap on "Transfer or Reset iPhone".
- Tap Erase All Content and Settings: This option will initiate the factory reset.
- Enter your passcode: You'll need to enter your iPhone's passcode to confirm.
- Confirm the reset: A confirmation prompt will appear; tap to confirm.
This method is quick and efficient and doesn't require a computer connection. However, if you're experiencing issues with your iPhone's functionality, using a computer might be necessary.
Method 2: Using iTunes (for Older iPhones) on Windows for a Factory Reset
For older iPhones or if you encounter problems with the settings menu method, you can use iTunes (or Finder for macOS Catalina and later) on your Windows computer:
- Connect your iPhone: Connect your iPhone to your Windows PC using a USB cable.
- Open iTunes (or Finder): Open iTunes (or Finder on macOS Catalina and later).
- Select your iPhone: Your iPhone should appear in iTunes (or Finder).
- Click "Summary": Select the "Summary" tab in iTunes (or Finder).
- Click "Restore iPhone": Locate the "Restore iPhone" button and click it.
- Confirm the reset: iTunes (or Finder) will prompt you to confirm the reset. Click "Restore" to proceed.
This method ensures a complete factory reset, but remember to back up your data beforehand!
Troubleshooting Tips
- iPhone is unresponsive: If your iPhone is frozen or unresponsive, you might need to force restart it before attempting a factory reset. The method for force restarting varies depending on your iPhone model.
- iTunes/Finder not recognizing your iPhone: Ensure your USB cable is functioning correctly and that you've installed the latest version of iTunes (or Finder) on your Windows computer.
- Backup issues: If you're having trouble creating a backup, make sure you have sufficient iCloud storage or enough free space on your computer.
By following these easy techniques and troubleshooting tips, you can successfully factory reset your iPhone using your Windows PC or directly through your device's settings. Remember, always back up your important data before performing a factory reset!