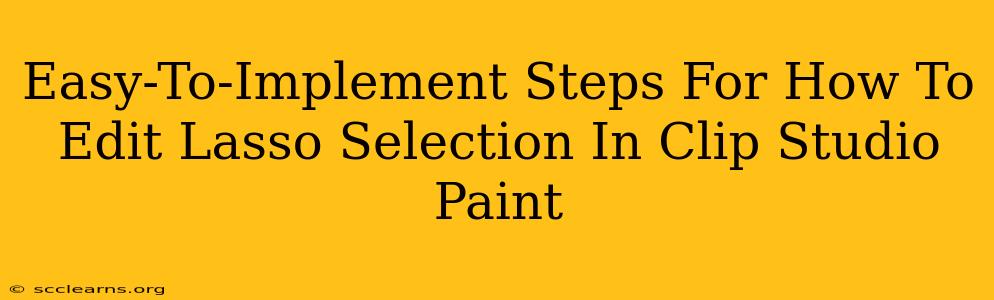Clip Studio Paint offers powerful selection tools, and the lasso tool is a versatile choice for many tasks. But what happens when your lasso selection isn't quite perfect? Don't worry; editing your lasso selection in Clip Studio Paint is surprisingly straightforward. This guide will walk you through easy-to-follow steps to refine your selections and achieve pixel-perfect results.
Understanding Lasso Selection Types in Clip Studio Paint
Before diving into editing, it's crucial to understand the different lasso tools available:
- Lasso: This freehand tool lets you draw a selection outline with your mouse or stylus. It's great for organic shapes but can be less precise.
- Polygonal Lasso: This tool creates straight lines between points you click, allowing for sharper, more defined selections. Ideal for geometric shapes or clearly defined edges.
- Magnetic Lasso: This smart tool automatically snaps to edges as you trace them, making it perfect for selecting objects with distinct outlines against a contrasting background.
Regardless of which lasso tool you use, the editing process remains similar.
Editing Your Lasso Selection: Step-by-Step Guide
Here's how to modify your lasso selection after you've initially made it:
1. Making the Initial Selection:
First, select your preferred lasso tool from the toolbar. Then, carefully draw your selection around the area you want to edit. Remember, you can always refine it later.
2. Refining Your Selection:
-
Adding to the Selection: Hold down the Shift key while using the same lasso tool. Draw additional lasso strokes to add to your existing selection. This is great for incorporating missed areas.
-
Subtracting from the Selection: Hold down the Alt (or Option on Mac) key while using the lasso tool. Draw a lasso stroke over the part of your selection you want to remove. This precisely refines the edges.
-
Direct Selection Tool: Once you've made an initial selection with the lasso tool, switch to the Direct Selection Tool (the white arrow). This allows you to directly manipulate the individual points of your lasso selection, precisely adjusting its shape and size. Click and drag the points to fine-tune the selection outline. You can add points to the selection by clicking along the selection line, or remove points by selecting and deleting them.
3. Using the Selection Feather:
For softer selections, adjust the feather setting. This softens the edges of your selection, creating a gradual transition between selected and unselected areas. Find the feather setting in the Tool Property palette. Experiment with different feather values to achieve the desired effect.
4. Utilizing the Refine Edge Feature:
Clip Studio Paint also offers a powerful Refine Edge function for advanced selection refinement. This feature allows for more complex adjustments, such as smoothing, expanding, contracting and more. To access this, go to Edit > Refine edge. A dialog box appears, letting you fine-tune your selection's edges using a variety of sliders.
5. Saving Your Selection:
Once you're happy with your edited selection, you can save it for later use. This is particularly useful if you're working on a complex image with multiple selections. You can save your selection by selecting Select > Save Selection. You can then reload it later using Select > Load Selection.
Optimizing Your Workflow for Efficient Lasso Selection Editing
For faster, more efficient workflow:
- Practice makes perfect: Spend time practicing with different lasso tools and editing techniques. The more you use them, the better you'll become at making precise selections.
- Use a graphics tablet: A graphics tablet provides superior control and precision over a mouse, significantly improving your ability to create and edit lasso selections.
- Zoom in: Zooming in on your image allows for more precise control when editing your selection.
- Utilize keyboard shortcuts: Learn and use keyboard shortcuts to speed up your workflow.
By mastering these techniques, you'll dramatically improve your ability to work with selections in Clip Studio Paint, creating stunning artwork with cleaner, more precise results. Remember, practice is key! Don't be afraid to experiment and find the methods that work best for your style.