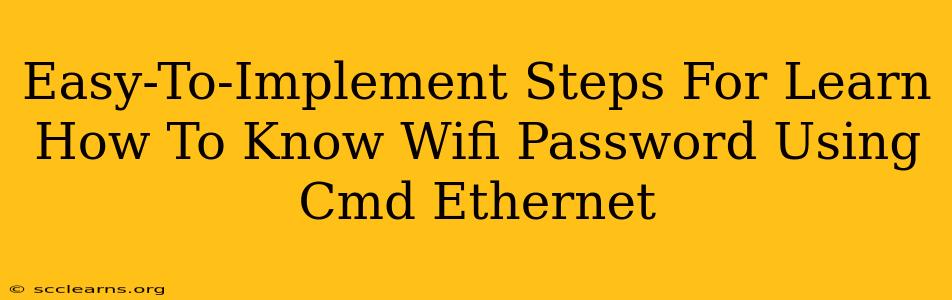This guide provides a straightforward method for retrieving your Wi-Fi password using the command prompt (cmd) while connected via Ethernet. It's crucial to understand that this method only works if you're already connected to the Wi-Fi network whose password you want to find. You cannot use this to hack into someone else's network. This is for retrieving your own password if you've forgotten it.
Understanding the Limitations
Before we begin, let's clarify some limitations:
- Ethernet Connection Required: You must be connected to your network via Ethernet cable. This method won't work if you're only connected via Wi-Fi.
- Administrative Privileges: You'll need administrator privileges on your Windows computer to execute the necessary commands.
- Your Own Network Only: This only retrieves the password for the Wi-Fi network your computer is currently connected to. It cannot be used to access other networks.
- Not for Malicious Purposes: Using this information to access unauthorized networks is illegal and unethical.
Step-by-Step Guide: Retrieving Your Wi-Fi Password
Here's how to find your Wi-Fi password using the command prompt (cmd):
-
Open Command Prompt as Administrator: Search for "cmd" in the Windows search bar. Right-click on "Command Prompt" and select "Run as administrator." This is essential for accessing the necessary system information.
-
Navigate to the Network List: Type the following command and press Enter:
netsh wlan show profilesThis will display a list of all Wi-Fi profiles saved on your computer. Locate the profile name of your network. It will be listed under "All User Profile" or a user profile name.
-
Show Profile Details: Now, type the following command, replacing
"YourNetworkName"with the exact name of your Wi-Fi network (case-sensitive!):netsh wlan show profile name="YourNetworkName" key=clearFor example, if your network is named "MyHomeWifi," the command would be:
netsh wlan show profile name="MyHomeWifi" key=clear -
Locate Your Password: Press Enter. The output will show details about your Wi-Fi network, including the "Key Content", which is your Wi-Fi password.
Troubleshooting and Common Issues
- Access Denied: If you receive an "Access Denied" message, make sure you're running the command prompt as administrator.
- Network Name Issues: Double-check the spelling and capitalization of your network name. Even a small mistake will prevent the command from working correctly.
- No Key Content: If "Key Content" is listed as "Hidden", it means the password is stored securely and cannot be displayed using this method. You may need to consult your router's configuration page.
Important Security Reminders
- Change Your Password Regularly: For optimal security, change your Wi-Fi password regularly to prevent unauthorized access.
- Strong Password Practices: Use a strong password that combines uppercase and lowercase letters, numbers, and symbols.
- Router Security: Ensure your router's firmware is up-to-date and that you're using strong security protocols like WPA2 or WPA3.
This guide provides a simple way to retrieve your forgotten Wi-Fi password. Remember to use this information responsibly and ethically. Always prioritize strong security practices to protect your network.