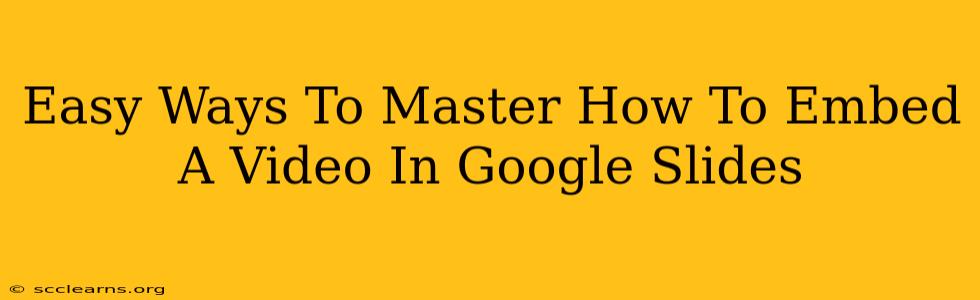Embedding videos in Google Slides can significantly enhance your presentations, making them more engaging and informative. Whether you're a student, teacher, or business professional, knowing how to seamlessly integrate videos is a valuable skill. This guide will walk you through the process, providing easy-to-follow steps and tips for a polished presentation.
Why Embed Videos in Google Slides?
Before diving into the how-to, let's understand why embedding videos is beneficial:
- Increased Engagement: Videos break up lengthy text, maintaining audience interest and comprehension.
- Improved Understanding: Visual aids, such as videos, often clarify complex ideas more effectively than text alone.
- Enhanced Storytelling: Videos add a dynamic layer to your presentation, making it more memorable and impactful.
- Versatile Content: You can embed various video types, from YouTube clips to Vimeo videos and even locally stored files (with some limitations).
Step-by-Step Guide to Embedding Videos in Google Slides
There are two primary methods for adding videos to your Google Slides:
Method 1: Embedding from YouTube or Other Online Platforms
This is the most common and often easiest method. Let's use YouTube as an example:
- Find Your Video: Locate the video you want to embed on YouTube (or your chosen platform).
- Share Button: Click the "Share" button beneath the video.
- Embed Code: Select "Embed" to reveal the embed code. This is a snippet of HTML code. Copy this code.
- Open Google Slides: Navigate to your Google Slides presentation and select the slide where you want the video.
- Insert > Video: Click "Insert" in the menu bar, then select "Video."
- Paste the Embed Code: A box will appear. Paste the copied embed code into this box.
- Click "Select": Google Slides will process the code, and you should see a video preview. Click "Select" to place the video on your slide.
Important Considerations:
- Video Size: Adjust the video size within Google Slides to fit your slide design.
- Preview: Always preview your presentation before presenting to ensure the video plays correctly.
- Internet Connection: Remember that embedded videos require an internet connection to play. If you're presenting offline, consider alternative methods.
Method 2: Using a Link (Less Recommended)
While you can insert a video using a link, this method is less reliable and often results in a smaller, less integrated video player. It's generally recommended to use the embed code method described above for a better viewing experience.
Tips for Optimizing Your Embedded Videos
- Keep it Concise: Use short, focused videos to avoid losing your audience's attention.
- High-Quality Videos: Utilize high-resolution videos for a professional look.
- Relevant Content: Ensure the video directly supports the content of your slide and presentation.
- Test Playback: Test your videos on different devices and browsers before your presentation.
- Captioning/Subtitles: Add captions or subtitles for accessibility and better understanding.
Troubleshooting Common Issues
- Video Not Playing: Double-check your internet connection and ensure the video link or embed code is correct.
- Video Too Large: Resize the video within Google Slides to fit your slide layout.
- Playback Errors: Try clearing your browser cache or using a different browser.
By following these steps and tips, you can effectively embed videos into your Google Slides presentations, significantly improving their impact and engagement. Remember to always test your presentation before delivering it to ensure a smooth and professional experience for your audience.