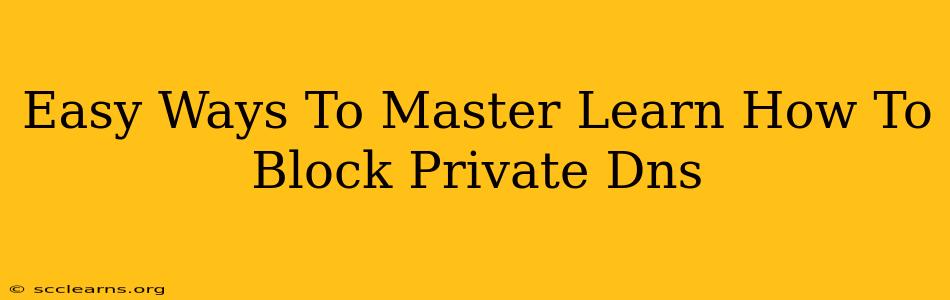Are you concerned about your online privacy and want to take control of your DNS settings? Learning how to block private DNS can significantly enhance your security and browsing experience. This comprehensive guide will walk you through simple, effective methods to achieve this, regardless of your technical expertise.
Understanding Private DNS and Why You Might Want to Block It
Private DNS, while offering convenience and speed in some instances, can also pose security risks. A private DNS server, managed by a third party (like your ISP or a VPN provider), handles your DNS lookups. This means they have visibility into your browsing activity. Blocking private DNS ensures your requests are handled by a DNS server you choose, giving you greater control over your privacy.
Potential Risks of Using Private DNS:
- Data Collection: Private DNS providers might collect and analyze your browsing data for advertising or other purposes.
- Lack of Transparency: You might not be fully aware of the data collection practices of your chosen private DNS provider.
- Security Vulnerabilities: A compromised private DNS server could expose your browsing history and other sensitive information.
- Circumvention of Parental Controls: Private DNS settings can be used to bypass parental controls or network restrictions put in place by your school or workplace.
How to Block Private DNS: A Step-by-Step Guide
The exact methods for blocking private DNS vary depending on your operating system. Below, we'll cover the most common scenarios:
1. Blocking Private DNS on Android
On Android devices, the process is generally straightforward:
- Open Settings: Locate and tap the "Settings" app on your device.
- Navigate to Network & Internet: Look for the "Network & internet" section (the exact wording may vary slightly depending on your Android version).
- Access Private DNS: Find and select "Private DNS".
- Choose "Off" or "Do not use" : This will disable the private DNS setting, forcing your device to use the default DNS server provided by your network.
Important Note: Some Android manufacturers may place these settings in slightly different locations, so consult your device's user manual if you encounter difficulties.
2. Blocking Private DNS on iOS (iPhone and iPad)
iOS devices offer a similar approach:
- Open Settings: Tap the "Settings" icon on your home screen.
- Access Wi-Fi: Tap on "Wi-Fi" and select the network you are currently connected to.
- Configure DNS: You should see an option called "Configure DNS". Tap on it.
- Select "Manual": Choose the "Manual" setting. This will allow you to specify your preferred DNS servers directly.
- Input Preferred DNS Servers: Enter the IP addresses of your preferred public DNS servers (like Google Public DNS or Cloudflare DNS). You can find reliable public DNS server IP addresses through a quick online search. Remove any existing private DNS entries.
3. Blocking Private DNS on Windows
Windows users will need to adjust their network settings:
- Open Network Connections: Search for "Network Connections" in the Windows search bar and open the results.
- Select Your Network Adapter: Right-click on your active network adapter (e.g., Wi-Fi or Ethernet) and select "Properties".
- Find Internet Protocol Version 4 (TCP/IPv4): Locate "Internet Protocol Version 4 (TCP/IPv4)" in the list and double-click it.
- Configure DNS: Select "Use the following DNS server addresses" and enter the IP addresses of your preferred public DNS servers.
4. Blocking Private DNS on macOS
Blocking private DNS on macOS is similar to the Windows process:
- Open Network Preferences: Go to System Preferences > Network.
- Select Your Network Interface: Select your active network interface (Wi-Fi or Ethernet).
- Configure DNS: Click the "Advanced..." button. Go to the "DNS" tab.
- Add/Remove DNS Servers: Add the IP addresses of your preferred public DNS servers and remove any existing private DNS entries.
Choosing a Reliable Public DNS Server
After blocking private DNS, you'll want to use a reputable public DNS server. Popular options include:
- Google Public DNS: Known for its speed and reliability.
- Cloudflare DNS: Focuses on security and privacy.
- OpenDNS: Offers various features and customization options.
Remember to research and choose a public DNS provider that aligns with your security and privacy preferences.
Conclusion: Taking Control of Your DNS
By understanding how to block private DNS and selecting a trustworthy public DNS server, you can significantly enhance your online security and privacy. The steps outlined above are relatively straightforward and empowering you to make informed decisions about your internet connection. Regularly review your DNS settings to ensure they remain aligned with your privacy goals.