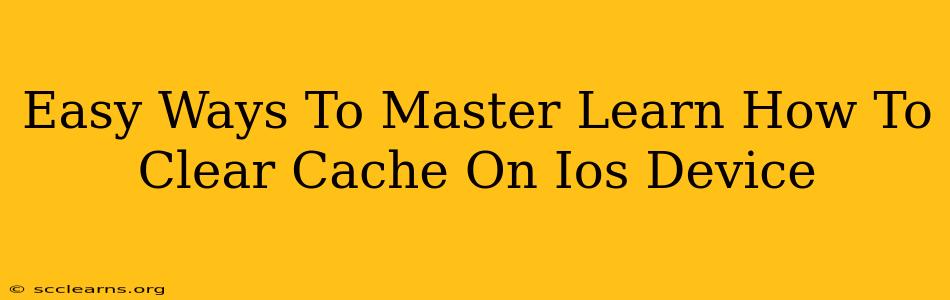Is your iPhone or iPad running slower than usual? Are apps crashing or behaving erratically? Clearing your device's cache can often resolve these issues. While iOS manages cache differently than Android, understanding how to clear temporary files and data can significantly improve your device's performance. This guide provides easy ways to master clearing the cache on your iOS device.
What is Cache and Why Should You Clear It?
Before diving into the how, let's understand the why. Your iOS device stores temporary files, called cache, to speed up app loading times and improve overall performance. However, over time, this cached data can become corrupted or excessively large, leading to sluggishness and other problems. Clearing the cache effectively removes this outdated information, freeing up space and potentially resolving performance bottlenecks.
Types of Cache on iOS
Unlike Android, iOS doesn't offer a single, centralized cache clearing option. Instead, cache is managed differently depending on the source:
- App-Specific Cache: Individual apps store their own temporary files. Clearing this cache is app-dependent and often involves deleting and reinstalling the app or using the app's internal settings to clear its cache (if the option is available).
- Safari Browser Cache: Safari, like most browsers, stores website data, images, and other temporary files. Clearing the Safari cache is a common way to fix browsing problems.
- System Cache: iOS automatically manages a system cache. While you can't directly clear this, restarting your device often helps the system clear out unnecessary temporary files.
How to Clear Cache on iOS: Step-by-Step Guides
Now let's explore the various methods to clear different types of cache on your iOS device:
1. Clearing Safari's Cache and History
Safari's cache can significantly impact browsing speed. Here's how to clear it:
- Open the Settings app.
- Tap on "Safari".
- Tap on "Clear History and Website Data". A confirmation prompt will appear; tap "Clear History and Data" to confirm.
This action will remove browsing history, cookies, and website data, including cached images and files.
2. Clearing App Cache: Individual App Methods
Unfortunately, there isn't a universal method to clear all app caches simultaneously. Many apps don't provide an explicit "clear cache" option. However, some strategies can help:
- Check App Settings: Some apps (particularly those with extensive data storage like social media or gaming apps) may have in-built settings to clear cache or temporary data. Look within the app's settings menu for options like "Clear Cache," "Clear Data," or similar.
- Force Quit and Restart: Force quitting an app and restarting your device can help clear temporary app data. To force quit an app, double-click the home button (or swipe up from the bottom on iPhone X and later) to see the app switcher, then swipe up on the app's preview to close it.
- Reinstall the App: As a last resort, uninstalling and reinstalling the problematic app can often resolve issues related to corrupted app cache.
3. Restarting Your iOS Device: Clearing System Cache Indirectly
Restarting your device is often a simple yet effective way to refresh the system and clear out some temporary system files.
- Press and hold the power button.
- Slide to power off.
- After a few seconds, press and hold the power button again to turn your device back on.
This helps free up RAM and clear some temporary system cache.
Preventative Measures: Maintaining a Clean iOS Device
While clearing the cache is a helpful troubleshooting step, preventing excessive cache buildup is even better. Here are some tips:
- Regularly Update Apps: Updated apps often include performance improvements and bug fixes that can help minimize cache issues.
- Manage App Usage: Uninstall apps you no longer use.
- Regularly Restart Your Device: A weekly restart can help prevent the accumulation of temporary files.
By following these easy steps, you can effectively manage your iOS device's cache, ensuring optimal performance and a smoother user experience. Remember to choose the method relevant to the specific problem you’re encountering. If problems persist after clearing the cache, consider other troubleshooting steps or contacting Apple support.