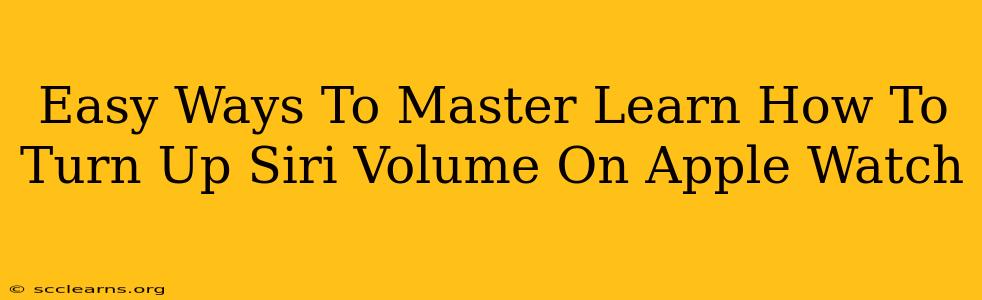Are you tired of struggling to hear Siri on your Apple Watch? Do you find yourself constantly asking Siri to repeat herself? You're not alone! Many Apple Watch users experience difficulties with Siri's volume. But don't worry, mastering how to adjust Siri's volume on your Apple Watch is easier than you think. This guide will provide several simple methods to ensure you always hear Siri loud and clear.
Understanding Apple Watch Siri Volume
Before diving into the solutions, it's important to understand that Siri's volume on your Apple Watch isn't just a single setting. It interacts with your overall Apple Watch volume, your phone's volume (if connected), and even the ambient noise around you. This means troubleshooting involves checking several potential sources.
Factors Affecting Siri Volume
- Apple Watch Volume: The general volume of your Apple Watch significantly impacts Siri's audibility. If your overall watch volume is low, Siri will also be quiet.
- Phone Volume (When Connected): If your Apple Watch is connected to your iPhone, the phone's volume can influence Siri's output, particularly when using the phone as an audio source for Siri.
- Ambient Noise: Loud environments naturally make it harder to hear Siri. Consider your surroundings when evaluating the volume.
- Siri's Internal Volume Setting: There is a setting specifically for Siri's audio output. This is the primary setting you'll be adjusting.
- Hearing Issues: If you are experiencing hearing loss, adjusting Siri’s volume alone may not be sufficient. Consider consulting an audiologist.
Simple Steps to Increase Siri Volume on Your Apple Watch
Here are several easy ways to boost Siri's volume on your Apple Watch:
1. Check and Adjust Your Apple Watch's General Volume
This is the most straightforward solution. Make sure your Apple Watch's overall volume is turned up.
- How to do it: On your Apple Watch, use the Digital Crown to increase the volume. The volume indicator will appear on the screen.
2. Adjust the Volume During a Siri Interaction
Siri will often automatically adjust the volume based on your environment and current watch volume, but manual adjustment is always an option.
- How to do it: While Siri is speaking, use the Digital Crown to increase the volume mid-conversation.
3. Ensure Your Apple Watch is Connected to Your iPhone (if Applicable)
A strong connection to your iPhone can sometimes lead to clearer and louder Siri responses.
- How to do it: Check your Apple Watch's connection to your iPhone. Restart both devices if necessary.
4. Check Your iPhone's Volume (If applicable)
If Siri is routed through your iPhone, ensure your iPhone's volume is adequately high.
- How to do it: Check your iPhone's volume using the volume buttons on the side.
5. Consider the Ambient Noise Level
Sometimes the easiest solution is to move to a quieter environment.
- How to do it: Relocate to a less noisy area before using Siri.
Troubleshooting Persistent Siri Volume Issues
If you've tried the above steps and are still experiencing problems, consider these additional troubleshooting steps:
- Restart Your Apple Watch: A simple restart can often resolve temporary software glitches.
- Restart Your iPhone: If your Apple Watch is paired with an iPhone, restarting your iPhone can also help.
- Update Software: Ensure both your Apple Watch and iPhone are running the latest software versions. This usually includes important bug fixes and performance enhancements.
- Check for Hearing Aids Compatibility: If you use hearing aids, ensure your Apple Watch is compatible and properly configured for use with them.
By following these steps, you can significantly improve Siri's audibility on your Apple Watch and enjoy a more seamless and convenient user experience. Remember, if the problem persists despite trying all the troubleshooting steps, contacting Apple support might be necessary. They can provide further assistance or determine if there is a hardware issue.