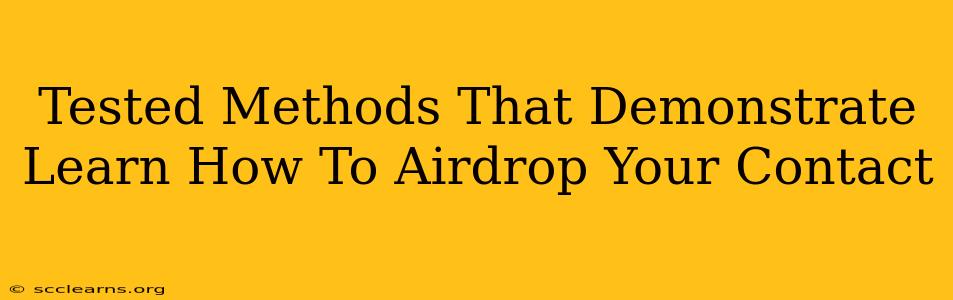Sharing your contact information quickly and easily is essential in today's fast-paced digital world. AirDrop, Apple's built-in file-sharing feature, offers a seamless way to exchange contact details with nearby Apple devices. But knowing how to effectively AirDrop your contact isn't always intuitive. This guide will walk you through tested methods, ensuring you can share your contact information effortlessly.
Understanding AirDrop's Capabilities for Contact Sharing
Before diving into the methods, let's clarify what AirDrop can and can't do with contacts. AirDrop doesn't directly "send" a contact in the same way you might send a photo. Instead, it shares a digital representation of your contact card, typically as a vCard (.vcf) file. This file contains all the information in your contact, including name, phone numbers, email addresses, and more. The recipient then needs to open this vCard file to import the contact into their address book.
Method 1: Sharing Your Contact Card Directly from the Contacts App
This is the simplest and most straightforward method.
- Open the Contacts app: Locate and open the Contacts application on your iPhone or iPad.
- Select your contact: Find your own contact in the list. You might need to scroll down if you have many contacts.
- Tap the Share icon: This usually looks like a square with an upward-pointing arrow. It's located at the bottom of the screen.
- Choose AirDrop: A list of sharing options will appear. Select "AirDrop".
- Select the recipient device: Your nearby Apple devices will appear on the screen. Select the device you want to share your contact with.
- Accept the AirDrop on the receiving device: The recipient needs to accept the AirDrop request on their device.
Important Note: Ensure both devices have Bluetooth and Wi-Fi enabled for AirDrop to function correctly. Also, confirm that AirDrop is set to "Everyone" or "Contacts Only" in the Control Center, depending on your privacy settings.
Method 2: Sharing from Other Apps
Your contact information might also be embedded within other applications.
- Email: You can add your contact as a vCard attachment to an email. While not directly AirDropping, this method allows for sharing with individuals who may not be using AirDrop or might be using an alternative device.
- Messaging Apps: Some messaging apps (like Messages) allow sharing your contact as a contact card. Again, this involves selecting your contact in the app, then choosing the "Share" option to initiate an AirDrop.
Troubleshooting Common AirDrop Contact Sharing Issues
- Devices not showing up: Ensure Bluetooth and Wi-Fi are enabled on both devices and that AirDrop is set to the appropriate sharing setting in Control Center.
- AirDrop request not appearing: Double-check that the recipient's device is within AirDrop range (generally about 30 feet). Check their AirDrop settings and network connections.
- VCard file not opening: The recipient might need to open the received vCard file using the Contacts app or a compatible application.
Boosting Your AirDrop Success Rate: Best Practices
- Keep Devices Close: AirDrop's range is limited. Keep devices within a reasonable proximity for a reliable transfer.
- Verify AirDrop Settings: Regularly check your AirDrop receiving settings in Control Center to ensure they align with your preferences.
- Update Software: Keeping your Apple devices updated with the latest iOS or iPadOS versions can resolve many AirDrop glitches.
By understanding these methods and troubleshooting tips, you can confidently and effectively share your contact information using AirDrop. Remember, this fast and convenient method helps streamline communication and networking with others in your Apple ecosystem.