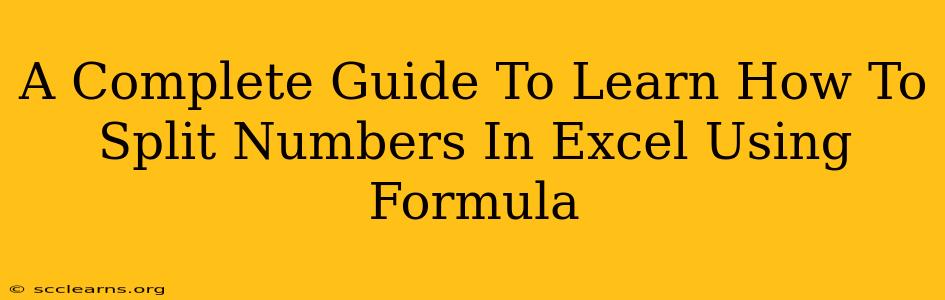Splitting numbers in Excel can seem daunting, but with the right formulas, it's surprisingly straightforward. This comprehensive guide will walk you through various methods to dissect your numerical data, regardless of its format. We'll cover everything from simple text-to-columns techniques to advanced formula manipulations, equipping you with the skills to efficiently manage and analyze your spreadsheets.
Understanding the Need to Split Numbers in Excel
Before diving into the formulas, let's understand why splitting numbers is crucial. Often, data comes in a single cell, but you need individual components for analysis or reporting. For example, a product code (e.g., "ABC12345") might need to be separated into its alphabetic and numeric parts. Or, you may have a combined date and time value that requires splitting into separate date and time fields. Knowing how to effectively split numbers in Excel empowers you to unlock valuable insights from your data.
Methods for Splitting Numbers in Excel
Here are the most effective and frequently used methods for splitting numbers in Excel, explained with clear examples:
1. Using the Text to Columns Feature (For Simple Separations)
The simplest method is Excel's built-in "Text to Columns" wizard. This is ideal when your numbers are separated by a consistent delimiter, like a comma, dash, or space.
How to Use:
- Select the cells containing the numbers you want to split.
- Go to the Data tab and click "Text to Columns".
- Choose "Delimited" and click "Next".
- Select the delimiter used in your data (e.g., comma, space, tab). You can also choose "Other" and specify a custom delimiter.
- Click "Next" and select the data format for your columns (e.g., General, Text).
- Click "Finish". Excel will neatly separate the numbers into individual columns.
2. Employing Excel Formulas (For Complex Separations)
For more complex scenarios or when you need more control, Excel formulas are indispensable. These formulas allow you to extract specific parts of your numbers based on their position or other criteria.
2.1 Using LEFT, MID, and RIGHT Functions
These functions are perfect for extracting characters from the beginning, middle, or end of a text string (which includes numbers treated as text).
LEFT(text, num_chars): Extracts a specified number of characters from the left side of a text string.MID(text, start_num, num_chars): Extracts a specified number of characters from a text string, starting at a given position.RIGHT(text, num_chars): Extracts a specified number of characters from the right side of a text string.
Example: Let's say cell A1 contains "1234567".
=LEFT(A1,3)would return "123".=MID(A1,4,2)would return "45".=RIGHT(A1,2)would return "67".
2.2 Using FIND and LEN Functions for Dynamic Splitting
When the delimiter's position isn't fixed, FIND and LEN functions provide a dynamic solution. FIND locates the position of a specific character within a text string, and LEN determines the string's length.
Example: If cell A1 contains "ABC12345", and you want to separate the alphabetic and numeric parts:
=LEFT(A1,FIND(1,A1)-1)extracts the letters ("ABC").FIND(1,A1)finds the position of the first "1". Subtracting 1 gives the length of the alphabetic part.=RIGHT(A1,LEN(A1)-FIND(1,A1)+1)extracts the numbers ("12345").LEN(A1)provides the total length.
2.3 Utilizing TEXT Function for Formatting
The TEXT function allows you to format numbers as text, which is crucial when dealing with leading zeros or specific formats.
Example: If cell A1 contains the number 12, and you need to format it as "0012":
=TEXT(A1,"0000")will return "0012".
Error Handling and Advanced Techniques
IFERRORFunction: UseIFERRORto gracefully handle potential errors (e.g.,FINDnot finding a character).- Combining Formulas: Combine functions to create sophisticated splitting logic based on your data's structure.
Conclusion
Mastering number splitting techniques in Excel opens up a world of possibilities for data manipulation and analysis. Whether you use the simple "Text to Columns" feature or leverage the power of Excel formulas, the methods discussed here provide a robust toolkit to manage even the most complex numerical data sets. Remember to practice and experiment with these methods to solidify your understanding and tailor them to your specific needs. The ability to efficiently split numbers is a valuable asset for any Excel user.