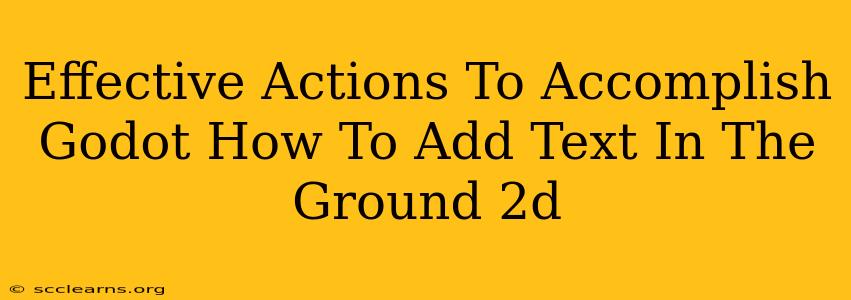Adding text directly to the ground in a 2D Godot game might seem tricky, but it's achievable with a few simple steps. This guide will walk you through effective methods, ensuring your text seamlessly integrates with your game world.
Understanding the Approach
The key is to use a Label node and position it correctly within your scene. We'll avoid directly writing text onto the terrain texture itself; instead, we'll place the text node strategically above or on the ground plane. This maintains flexibility and allows for easier manipulation of the text.
Method 1: Using a Label Node and a TileMap
This method is ideal if your "ground" is represented by a TileMap. It allows precise placement relative to your tile grid.
Steps:
-
Add a
Labelnode: In your scene, add aLabelnode as a child of yourNode2D(or equivalent). This will hold the text. -
Create your text: In the Inspector panel for the
Label, enter your desired text into the "Text" property. Customize font, size, color, etc., as needed. -
Position the label: This is crucial. Use the
Positionproperty of theLabelto precisely place it where you want the text on yourTileMap. You'll likely need to experiment with coordinates, referencing yourTileMap's cell size and coordinates. For example, if your tile size is 32x32 pixels and you want the text centered on cell (5, 10), you might position the label at (5 * 32 + 16, 10 * 32 + 16). -
Adjust Z-index (if necessary): If the text is hidden behind the
TileMap, adjust thez_indexproperty of theLabelin the Inspector panel to a value higher than your tiles. A higherz_indexensures it's drawn on top. -
Consider anchors and margins (for dynamic positioning): For more advanced positioning, utilize the anchor and margin properties of the label node to have it automatically adjust its position based on its parent node's size or changes in the screen resolution.
Example Code (GDScript): You likely won't need scripting for this, but here is an example of dynamically updating text:
extends Label
func _ready():
text = "Hello, Ground!"
func update_text(new_text):
text = new_text
Method 2: Using a Label Node and a Sprite/Texture as Ground
If your ground is a single Sprite or TextureRect, the positioning is simpler.
Steps:
-
Follow steps 1 and 2 from Method 1: Add the
Labelnode and enter your text. -
Position the Label: Position the
Labelnode visually in the Godot editor, directly onto the ground sprite/texture. -
Adjust Z-index: As in Method 1, ensure the label's
z_indexis higher than your ground sprite/texture.
Method 3: Using a Custom Shader (Advanced)
This advanced technique allows for more intricate text integration, but it requires shader programming knowledge. You'd write a custom shader that overlays text onto the ground texture itself. This is generally not recommended unless you have specific needs that the previous methods can't fulfill.
Optimizing for Performance
- Avoid excessive text: Many small labels can impact performance. Consider using a single label for longer blocks of text.
- Use efficient fonts: Simple fonts render faster than complex ones.
- Batch rendering: When applicable, use techniques to batch-render similar labels together.
By following these methods, you can effectively add text to the "ground" in your Godot 2D game, creating engaging and informative gameplay experiences. Remember to experiment with positioning and layering to achieve the desired visual effect. Remember to choose the method that best suits your project's needs and complexity.