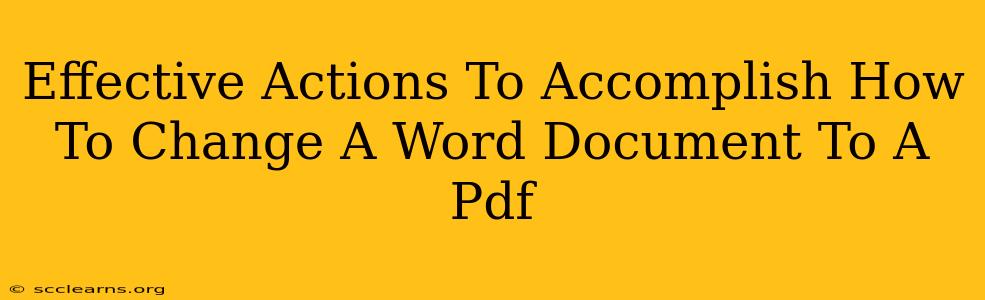Converting a Word document to a PDF is a common task, crucial for preserving formatting and ensuring consistent viewing across different devices. This guide outlines several effective methods, catering to various skill levels and software availability. Mastering these techniques will not only save you time but also ensure your documents remain professional and readily shareable.
Method 1: Using the Built-in "Save As" Function (Easiest Method)
This is the simplest and most direct way to convert your Word document to PDF. It's readily available in both Microsoft Word and other word processors like LibreOffice Writer.
Steps:
- Open your Word document: Locate and open the .doc or .docx file you want to convert.
- Navigate to "Save As": Click on "File" (or the equivalent in your word processor) and select "Save As."
- Choose the save location: Select the folder where you want to save your PDF.
- Select PDF as the file type: In the "Save as type" or "File format" dropdown menu, choose "PDF." You might see options like "PDF (*.pdf)" or similar.
- Save the file: Click "Save." Your Word document is now successfully converted into a PDF.
Tips for Optimal Results:
- Review before saving: Before clicking "Save," preview the PDF to ensure the formatting is correct. Any issues like misplaced images or incorrect font rendering can be addressed before finalizing the conversion.
- File naming conventions: Use clear and descriptive file names for easy organization and future retrieval. Include relevant keywords for better searchability.
Method 2: Utilizing Microsoft Word's "Print to PDF" Feature (Alternative Approach)
This method simulates printing your document to a virtual PDF printer, resulting in a PDF file. It's a great option if you're comfortable with the "Print" function.
Steps:
- Open your Word document: Start by opening the Word file you wish to convert.
- Access the Print dialog: Click on "File," then "Print."
- Select "Microsoft Print to PDF": In the printer selection area, choose "Microsoft Print to PDF" (or the equivalent for your system).
- Specify settings (optional): Adjust print settings like page range or number of copies if needed.
- Print to PDF: Click "Print." A save dialog will appear, allowing you to name and save your new PDF file.
Troubleshooting: "Microsoft Print to PDF" Unavailable
If this option isn't available, ensure your system has the necessary updates installed. Sometimes, additional drivers might be needed to enable this feature.
Method 3: Employing Third-Party PDF Converters (For Advanced Users)
Several free and paid software applications specialize in converting documents to PDF. These often offer advanced features like batch conversion and optical character recognition (OCR). Research reputable converters to find one that suits your needs.
Benefits of Third-Party Converters:
- Batch conversion: Convert multiple files simultaneously, saving significant time.
- Advanced features: Access functionalities not always available in built-in methods, such as OCR for scanned documents or customized PDF settings.
- Cross-platform compatibility: Many converters work seamlessly across different operating systems (Windows, macOS, Linux).
Conclusion: Choosing the Right Method
The best method for converting a Word document to PDF depends on your individual needs and preferences. The built-in "Save As" function provides the simplest solution, while "Print to PDF" offers an alternative approach. Third-party converters are best suited for those needing advanced features or batch conversion capabilities. Regardless of the method chosen, ensuring your final PDF is accurate and well-formatted is paramount.