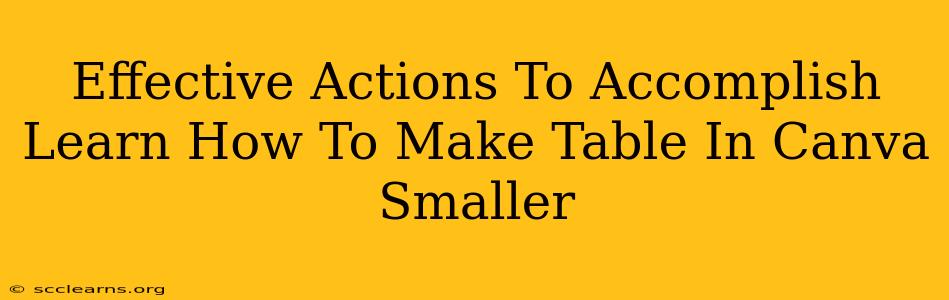Want to create visually appealing designs in Canva, but struggling with oversized tables? Don't worry, resizing tables in Canva is easier than you think! This guide provides effective actions to help you master the art of shrinking your tables to achieve the perfect design.
Understanding Canva's Table Resizing Features
Canva offers several ways to adjust table size, catering to various design needs. You can easily resize your entire table, or fine-tune individual elements for a truly custom look. Let's explore these options in detail.
Method 1: Resizing the Entire Table
This is the quickest method for overall size adjustment.
- Select your table: Click on the table to highlight it. You'll see sizing handles appear around the edges and corners.
- Drag the handles: Hover your mouse over a corner handle (for proportional resizing) or a side handle (for resizing width or height individually). Click and drag to adjust the table's dimensions. Watch the table shrink to your desired size.
- Fine-tune with the size box: Alternatively, you can find the dimensions (width and height) displayed in the element's properties panel. Manually enter the precise dimensions you need for perfect control.
Method 2: Adjusting Individual Table Cells
For more granular control, you can resize individual cells within your table.
- Select a cell (or multiple cells): Click on the specific cell(s) you wish to resize.
- Use the sizing handles: Similar to resizing the entire table, sizing handles will appear. Drag these handles to adjust the cell's width and height. This is particularly useful for accommodating longer text or images within specific cells.
Method 3: Using the "Wrap Text" Feature
If your table cells are overflowing with text, resizing might not be the only solution. Use Canva's "Wrap Text" feature.
- Select the cell: Click on the cell containing the overflowing text.
- Enable "Wrap Text": Look for the "Wrap Text" option in the properties panel. Check the box to allow text to automatically wrap within the cell boundaries, preventing it from expanding the cell's size.
Tips for Creating Smaller, More Effective Tables in Canva
Beyond the resizing techniques, consider these tips for creating smaller, more impactful tables:
- Reduce font size: Smaller font sizes can significantly reduce the table's overall dimensions while maintaining readability. Experiment with different fonts to find the best balance between size and aesthetics.
- Use shorter text: Condense your text wherever possible. Use abbreviations or bullet points to make the information more concise.
- Combine columns or rows: If your table has numerous columns or rows with redundant data, merging them can reduce size and improve clarity.
- Choose appropriate table styles: Canva offers numerous table styles. Select a style that aligns with your overall design and naturally fits your content without excessive space.
- Use white space effectively: Even small tables benefit from sufficient white space. Avoid cramming too much information into a tiny space; it can hurt readability.
Troubleshooting Common Issues
- Table not resizing properly: Ensure you've selected the table (or cells) before attempting to resize. Check for any locks or restrictions that may prevent resizing.
- Text still overflowing: Combine methods 2 and 3. Resize the cells while using the "Wrap Text" function to fit your content better.
By following these effective actions and tips, you can confidently create smaller, more manageable tables in Canva that enhance your overall design. Remember to experiment and find what works best for your specific design requirements. Happy designing!