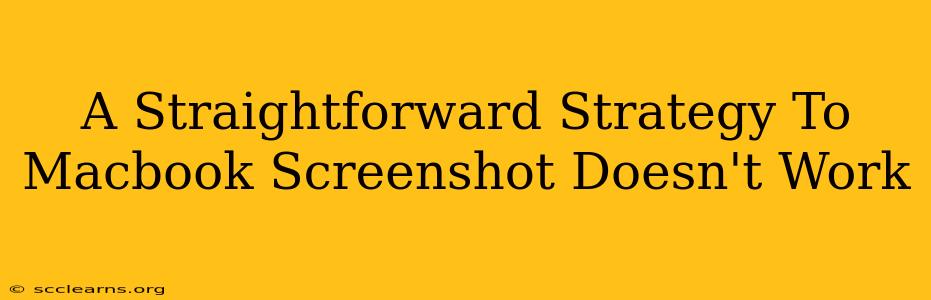Is your Macbook screenshot functionality suddenly failing? Don't panic! This frustrating issue is more common than you might think, and often has a simple solution. This guide provides a straightforward strategy to diagnose and fix the problem, getting you back to capturing those important images in no time.
Understanding Why Your Macbook Screenshot Isn't Working
Before diving into solutions, let's quickly understand why your Macbook screenshot might not be working. Several factors could be at play:
- Software Glitches: A bug in macOS or a conflicting application can sometimes interfere with screenshot functionality.
- Keyboard Issues: Problems with your keyboard, specifically the keys used for screenshots (Shift, Command, and 3 or 4), can prevent them from registering correctly.
- System Preferences Errors: Incorrect settings within your System Preferences can also block screenshots.
- Accessibility Options: Certain accessibility settings might unintentionally disable screenshot capabilities.
Troubleshooting Steps: A Step-by-Step Guide
Follow these steps methodically. Often, the problem is solved early in the process.
1. Restart Your Macbook
The simplest solution is often the most effective. A quick restart can resolve temporary software glitches that might be interfering with screenshots.
2. Check Your Keyboard
- Physical Obstructions: Ensure no debris is lodged under the keys you use for screenshots (Shift, Command, 3, or 4).
- Key Functionality: Try using different keyboard shortcuts to take screenshots (see below for alternatives). If one shortcut works but another doesn't, the problem might lie within a specific key.
- External Keyboard: If using an external keyboard, try disconnecting it and using the built-in Macbook keyboard. This can help determine if the problem originates with the keyboard itself.
3. Explore Alternative Screenshot Methods
Macbooks offer several ways to capture screenshots:
- Full Screen:
Shift+Command+3 - Selected Area:
Shift+Command+4(then click and drag to select the area) - Window:
Shift+Command+4+Spacebar(then click the window you want to capture)
Try each method. If one works while others don't, you can isolate the specific issue.
4. Examine System Preferences
Navigate to System Preferences > Keyboard > Shortcuts. Ensure that the shortcuts for screenshots are correctly configured and not accidentally disabled.
5. Check Accessibility Options
Go to System Preferences > Accessibility. Review the settings within this menu, as certain accessibility features may inadvertently affect screenshot functionality. Temporarily disabling any relevant options can help determine if they are the culprit.
6. Update macOS
Outdated software can introduce bugs and conflicts. Make sure your Macbook is running the latest version of macOS. Check for updates in System Preferences > Software Update.
7. Try Safe Mode
Booting your Macbook in Safe Mode temporarily disables non-essential startup items and extensions, which can sometimes be the source of conflicts. Restart your Macbook and hold down the Shift key during startup. Try taking screenshots in Safe Mode. If they work, it points to a conflict with a third-party application or startup item.
8. Reset SMC (System Management Controller)
The SMC manages various low-level functions, including power and keyboard input. Resetting the SMC can sometimes resolve issues with keyboard functionality and screenshots. Search online for instructions specific to your Macbook model as the process slightly differs depending on the type of Macbook you own (Intel vs. Apple Silicon).
Still Having Problems?
If you've tried all these steps and are still experiencing issues, you might need further assistance:
- Contact Apple Support: Apple's support team can provide more advanced troubleshooting assistance.
- Check Online Forums: Search online forums for similar problems. You might find a solution that wasn't covered here.
By following these straightforward steps, you should be able to resolve your Macbook screenshot issues and get back to capturing your screen effortlessly! Remember to restart your computer after making any significant changes to your system settings.