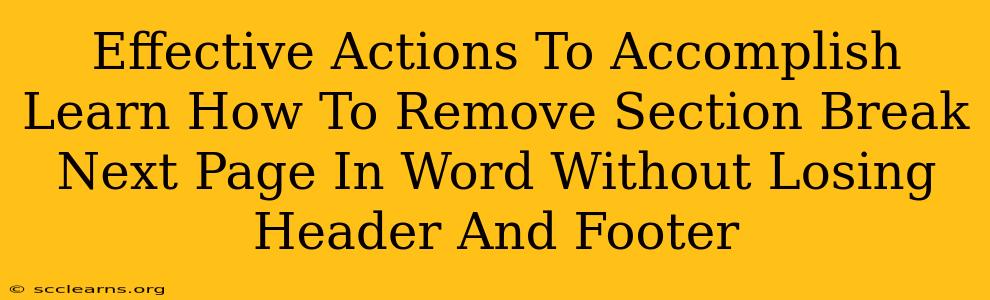Removing a section break in Word can be tricky, especially when you want to preserve your carefully crafted headers and footers. Losing your consistent formatting is frustrating, but with the right techniques, you can seamlessly remove those pesky section breaks and maintain your document's visual appeal. This guide provides effective actions to achieve this, helping you streamline your workflow and avoid formatting headaches.
Understanding Section Breaks in Microsoft Word
Before diving into removal techniques, understanding what a section break actually does is crucial. Section breaks in Microsoft Word divide your document into independent sections, allowing for different formatting options in each section (think different headers, footers, page numbers, or column layouts). While useful for complex documents, unwanted section breaks can wreak havoc on your formatting. The "Next Page" section break, in particular, starts a new section on a new page, which is where the header/footer preservation challenge often arises.
Methods to Remove Section Breaks Without Losing Header/Footer
Here are several effective methods to remove "Next Page" section breaks in your Word document, ensuring your headers and footers remain intact:
Method 1: The Manual Deletion Method (For Simple Documents)
This is the most straightforward approach, suitable for documents with fewer section breaks.
- Locate the Section Break: Carefully examine your document. Section breaks are often invisible, but you can usually spot them where a formatting change occurs (like a sudden header/footer shift).
- Select the Break: Click your cursor immediately before the section break.
- Delete: Press the "Delete" key on your keyboard.
Important Note: This method is only effective if the section break is the sole cause of the formatting issue. If you have complex formatting changes across sections, this method might not fully solve the problem.
Method 2: Using the "Show/Hide" Paragraph Marks (For Complex Documents)
This method provides a visual representation of paragraph marks, section breaks, and other formatting elements, aiding in accurate section break identification.
- Show/Hide Paragraph Marks: Click the "Show/Hide" button (¶) on the "Home" tab. This reveals all hidden formatting marks, including section breaks. The section break will appear as a double line.
- Locate and Delete: Identify the "Next Page" section break (it's typically indicated as a double line with the words "Section Break (Next Page)" when you hover over it). Place your cursor before it and press "Delete."
- Check Your Formatting: After deletion, carefully review your headers and footers to ensure they remain consistent throughout the document.
Method 3: The "Find and Replace" Powerhouse (For Multiple Section Breaks)
If you have multiple "Next Page" section breaks to remove, the "Find and Replace" feature is your best friend.
- Access "Find and Replace": Press Ctrl + H (or Cmd + H on a Mac).
- Find what: In the "Find what" field, choose "Special" and select "Section breaks" and choose "Next page."
- Replace With: Leave the "Replace with" field blank.
- Replace All: Click "Replace All."
Caution: Before clicking "Replace All," carefully review your document to ensure the correct section breaks are being targeted. This method is powerful but can cause unintended consequences if not used carefully.
Preventing Future Section Break Headaches
To minimize the chances of encountering this issue again, consider these preventative measures:
- Plan Your Document Structure: Before starting, plan the overall layout and formatting of your document. Knowing your desired page breaks will help avoid unnecessary section breaks.
- Use Styles Consistently: Applying consistent styles throughout your document keeps your formatting unified, minimizing the need for section breaks.
- Avoid Overusing Section Breaks: Only employ section breaks when absolutely necessary for significant formatting changes.
By understanding section breaks and employing these effective removal techniques, you can efficiently manage your Word documents and maintain a clean, consistent look without those frustrating header and footer inconsistencies. Remember to save your work frequently throughout this process!