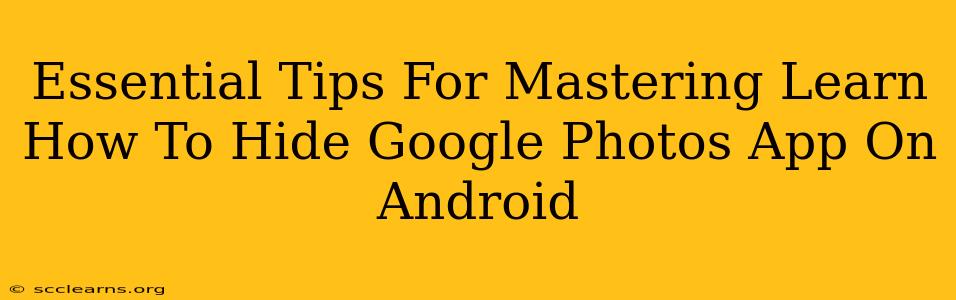Are you looking to declutter your Android home screen and keep your photo library private? Hiding the Google Photos app can provide an extra layer of security and a cleaner interface. This guide provides essential tips and tricks to master the art of hiding the Google Photos app on your Android device, ensuring your privacy and a more organized phone experience.
Understanding Android's App Hiding Capabilities
Before we dive into specific methods, it's crucial to understand that Android doesn't offer a built-in, universal "hide app" feature across all devices and launchers. The process varies slightly depending on your phone's manufacturer (Samsung, Pixel, etc.) and the launcher you're using (Google Launcher, Nova Launcher, etc.). However, the core principles remain the same, involving either utilizing your launcher's features or employing third-party apps.
Method 1: Using Your Launcher's Built-in Features
Many modern Android launchers provide options for hiding apps. This is usually found within the launcher's settings. Here's a general guide, but you'll need to consult your specific launcher's documentation for precise instructions:
- Access Launcher Settings: Typically, a long press on an empty space on your home screen will bring up launcher settings. Look for options like "Home screen settings," "App drawer settings," or similar.
- Find App Hiding Options: Within the settings, search for features like "Hide apps," "Hidden apps," or "App management."
- Select Google Photos: Once you find the app-hiding option, you should see a list of your installed apps. Select the Google Photos app.
- Confirm and Apply: Confirm your choice, and the Google Photos app should disappear from your app drawer. You might need a specific unlock code or pattern to reveal it again.
Note: Not all launchers support this feature. If your launcher doesn't have a built-in option, proceed to Method 2.
Method 2: Utilizing Third-Party App Hiders
If your launcher lacks native app-hiding functionality, several third-party apps specialize in this task. These apps typically require additional permissions, so proceed with caution and only download apps from reputable sources like the Google Play Store.
- Research Thoroughly: Read reviews and check permissions before installing any app hider. Be wary of apps with excessive permissions or negative reviews.
- Follow App Instructions: Each app hider has its own method of operation. Carefully follow the instructions provided by the app developer.
- Security Considerations: Remember that using third-party apps introduces a degree of risk. Ensure you're using a trustworthy app from a reputable source.
Caution: Be mindful of the security implications of using third-party apps. Choose wisely and always read reviews before installation.
Beyond Hiding: Enhanced Privacy for Google Photos
Hiding the app is just one step toward enhanced privacy. Consider these additional measures:
- Strong Password/Biometrics: Ensure you have a strong password or utilize biometric authentication (fingerprint, face unlock) to protect access to your Google account.
- Two-Factor Authentication (2FA): Enable 2FA for extra security. This adds an extra layer of protection, making it much harder for unauthorized users to access your account, even if they have your password.
- Regular Software Updates: Keep your Android operating system and Google Photos app updated to benefit from the latest security patches.
Conclusion: Maintaining Control and Privacy
Mastering how to hide the Google Photos app on your Android device provides a simple yet effective way to maintain a clean home screen and enhance your privacy. Remember to choose the method that best suits your device and launcher, and always prioritize security when using third-party applications. By combining app hiding with other security measures, you can keep your photos safe and your Android experience organized and secure.