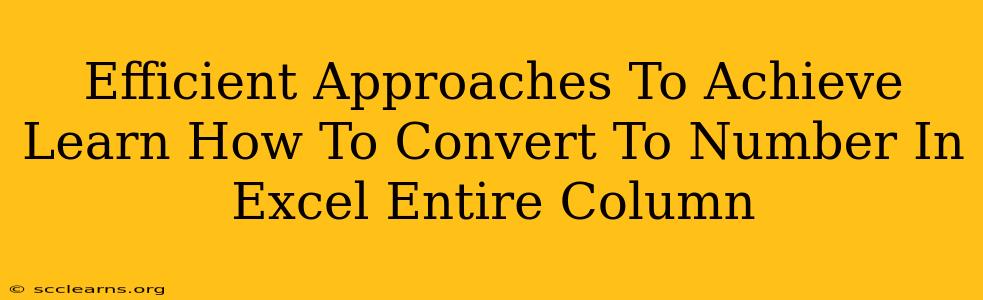Converting an entire column in Excel to the number format is a common task, but it can be surprisingly tricky if you're not familiar with the right techniques. This guide outlines several efficient approaches, ensuring your data is correctly formatted for calculations and analysis. We'll cover methods suitable for various scenarios, from simple text-to-number conversions to handling more complex situations with embedded characters.
Understanding the Problem: Why Numbers Aren't Always Numbers
Excel often treats data as text, even if it looks like a number. This happens when the data originates from external sources, is manually entered with leading/trailing spaces, or contains unexpected characters. This "text-formatted number" problem prevents you from using those values in calculations. The result? Incorrect formulas and frustrating errors.
Efficient Methods to Convert Entire Columns to Number Format
Here are several proven ways to effectively convert an entire Excel column to a number format:
1. The Quickest Method: Using the Number Format Option
This is the simplest solution if your data is purely numerical (no embedded characters).
- Select the Entire Column: Click the column header (e.g., A, B, C).
- Format Cells: Right-click and choose "Format Cells."
- Select "Number": In the "Category" list, select "Number" and specify the desired decimal places.
- Click "OK": Your column will now be formatted as numbers.
Caveat: This method only changes the format. If your data is genuinely text, it won't perform a conversion. For true text-to-number conversion, read on!
2. The Text-to-Columns Trick (For Simple Text Numbers)
This method is particularly useful if your numbers are stored as text but are otherwise clean (no extra characters).
- Select the Column: Highlight the column you want to convert.
- Data Tab: Go to the "Data" tab on the Excel ribbon.
- Text to Columns: Click "Text to Columns."
- Delimited: Choose "Delimited" and click "Next."
- Choose "None": In the next window, make sure "None" is selected as the delimiter. Click "Next."
- Column Data Format: In the final step, select "General" or "Number" as the column data format. Click "Finish."
This process effectively forces Excel to re-interpret the text data as numerical values.
3. The Power of Formulas: Using the VALUE Function
This is the most powerful method, handling various text-number inconsistencies. It's particularly valuable if you have embedded characters you need to remove first.
- Insert a Helper Column: Add a new column next to your data column.
- Use the VALUE Function: In the first cell of the helper column, type a formula like this (assuming your data is in column A):
=VALUE(A1) - Handle Errors (Optional): To manage potential errors (like non-numeric data), wrap it with IFERROR:
=IFERROR(VALUE(A1),0)(This replaces errors with 0; you can use "" for blank cells) - Copy Down: Drag the formula down to apply it to the entire column.
- Copy and Paste Values: Select the helper column, copy it, then right-click the original data column and choose "Paste Special." Select "Values" and click "OK."
- Delete the Helper Column: Remove the original data column if you're finished with it.
4. Advanced Technique: Cleaning Data with Text Functions (For Complex Cases)
For columns containing unwanted characters (like currency symbols, commas, or spaces), you'll first need to clean the data using text functions like SUBSTITUTE, TRIM, and CLEAN within the VALUE function. For example:
=VALUE(TRIM(SUBSTITUTE(A1,"{{content}}quot;,"")))
This example removes leading/trailing spaces (TRIM) and dollar signs (SUBSTITUTE) before converting to a number. Adjust these functions based on the specific characters you need to eliminate.
Choosing the Right Approach
The best method depends on your data's complexity:
- Simple numbers (only formatting issue): Use the "Number" format option directly.
- Simple text numbers: Employ the "Text to Columns" method.
- Numbers with embedded characters: Leverage the VALUE function with additional text cleaning functions.
By mastering these techniques, you'll efficiently convert entire columns to number format in Excel, ensuring accurate calculations and seamless data analysis. Remember to save your work frequently!