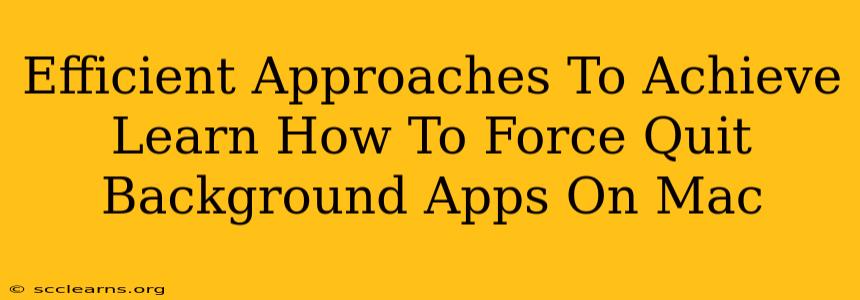Is your Mac running slower than usual? Are apps freezing or unexpectedly crashing? The culprit might be background apps consuming excessive resources. Learning how to force quit background apps on your Mac is a crucial skill for maintaining optimal performance and preventing frustrating glitches. This guide provides efficient approaches to mastering this essential technique.
Understanding Background Apps and Their Impact
Before diving into the how-to, let's understand why background apps matter. Many applications continue running even when you're not actively using them. These background processes can consume significant RAM and CPU power, leading to:
- Slow performance: A sluggish Mac, with delays in opening files, launching applications, and general responsiveness.
- App crashes: Overburdened resources can cause apps to freeze or unexpectedly quit.
- Reduced battery life: Background apps drain your MacBook's battery faster.
- System instability: In extreme cases, excessive background processes can contribute to system instability and crashes.
Method 1: Using the Force Quit Applications Window
This is the most common and readily accessible method for force quitting apps on a Mac.
Steps:
- Access the Apple Menu: Click the Apple icon in the top-left corner of your screen.
- Select "Force Quit...": This option is usually near the bottom of the menu.
- Choose the Unresponsive App: A window will appear listing all currently running applications. Select the app you want to force quit. Look for apps that are using a significant amount of resources – you can often identify these by their sluggishness or unusual behavior.
- Click "Force Quit": This will immediately terminate the selected application.
Method 2: Using the Keyboard Shortcut (Cmd + Option + Esc)
This is a quicker, more efficient method if you know which app is causing the problem.
Steps:
- Press and hold: Simultaneously press the Command (⌘), Option (⌥), and Escape (Esc) keys.
- Select the App: The Force Quit Applications window will appear; select the problematic app.
- Click "Force Quit": The app will be forcefully terminated.
Method 3: Activity Monitor (For Advanced Troubleshooting)
Activity Monitor provides detailed information about the processes running on your Mac, allowing for more targeted troubleshooting.
Steps:
- Open Activity Monitor: Search for "Activity Monitor" using Spotlight (Cmd + Space).
- Identify Resource-Intensive Apps: The Activity Monitor displays CPU, memory, disk, and network usage for each process. Look for apps consuming unusually high resources.
- Force Quit: Select the problematic app and click the "X" button in the top-left corner of the window. You'll be prompted to confirm the force quit.
Preventing Future Issues
While knowing how to force quit apps is essential, preventing the problem is even better. Consider these strategies:
- Close apps when not in use: Develop the habit of closing applications you are not actively using.
- Update your macOS: Regular updates often include performance improvements and bug fixes.
- Manage startup items: Limit the number of apps that automatically launch when you start your Mac. Go to System Settings > Users & Groups > Login Items to manage this.
- Upgrade your RAM: If you consistently experience performance issues, upgrading your Mac's RAM can significantly improve its ability to handle multiple applications.
By mastering these efficient approaches to force quitting background apps and implementing preventative measures, you can significantly improve your Mac's performance and overall user experience. Remember to save your work before force quitting an application to avoid data loss.