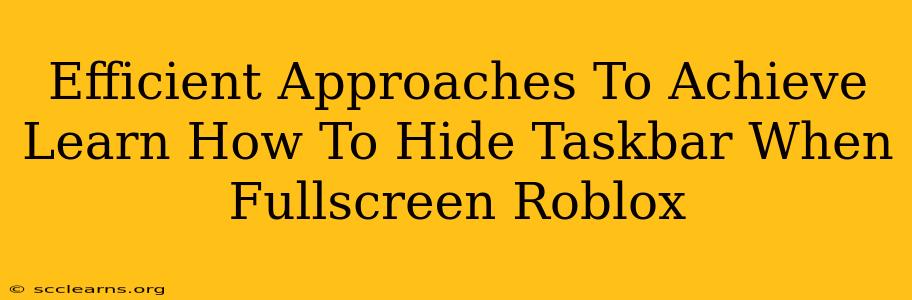Roblox, with its immersive gameplay, can be even more engaging when distractions are minimized. A persistent taskbar can break immersion, so learning how to hide it while playing fullscreen is a valuable skill. This guide details efficient approaches to achieve a truly fullscreen Roblox experience.
Understanding the Taskbar and Fullscreen Mode
Before diving into solutions, let's understand the basics. The taskbar, usually at the bottom of your Windows screen, displays open applications and system icons. When an application enters fullscreen mode, it's designed to take up the entire screen, ideally hiding the taskbar. However, this doesn't always happen seamlessly, especially with games like Roblox.
Method 1: Using Roblox's In-Game Settings (If Available)
Some games, including certain Roblox experiences, offer built-in options to control fullscreen behavior. Check your Roblox game's settings menu. Look for options related to graphics, display, or video settings. You might find a toggle specifically for "Hide Taskbar in Fullscreen" or a similar setting. This is the easiest and most recommended method if available.
Checking for Game-Specific Options:
- Navigate to the game's settings menu: The location of this menu varies between games. It's usually accessible through a button or icon within the game's interface.
- Look for display or video options: The setting to hide the taskbar is often found within these categories.
- Experiment with different fullscreen modes: Some games allow you to choose between different fullscreen modes (borderless, exclusive). Experiment to see if one mode automatically hides the taskbar.
Method 2: Utilizing Windows' Fullscreen Optimization
If Roblox doesn't offer a built-in solution, Windows provides ways to optimize fullscreen applications. While not always foolproof with every game, it's worth trying:
Adjusting Display Settings:
- Open Display Settings: Search for "Display settings" in the Windows search bar.
- Check for Scaling and Layout Options: Ensure your scaling settings are appropriate for your monitor's resolution. Inconsistent scaling can sometimes interfere with fullscreen applications.
- Ensure your resolution is optimal: Using the correct resolution is vital. A mismatch might prevent the game from entering true fullscreen.
Method 3: Employing Third-Party Apps (Use with Caution)
Several third-party applications claim to enhance fullscreen experiences by forcibly hiding the taskbar. Proceed with caution when using such apps, as they might interfere with other system processes or even introduce malware risks. If you choose to explore this route, thoroughly research and only download from trusted sources.
Note: This method is a last resort and is not officially supported. Incorrect use can lead to system instability.
Troubleshooting Tips for a Seamless Fullscreen Experience
- Update Graphics Drivers: Outdated graphics drivers can cause conflicts, hindering fullscreen capabilities. Update your drivers to the latest versions.
- Restart Your Computer: A simple restart often resolves temporary software glitches.
- Check for Conflicting Software: Other running applications might interfere with Roblox's fullscreen mode. Close unnecessary programs.
By following these methods, you significantly increase your chances of achieving a clean, uninterrupted Roblox fullscreen experience, free from taskbar distractions. Remember to prioritize the in-game settings and Windows' built-in options before resorting to third-party tools. A smooth gaming experience awaits!