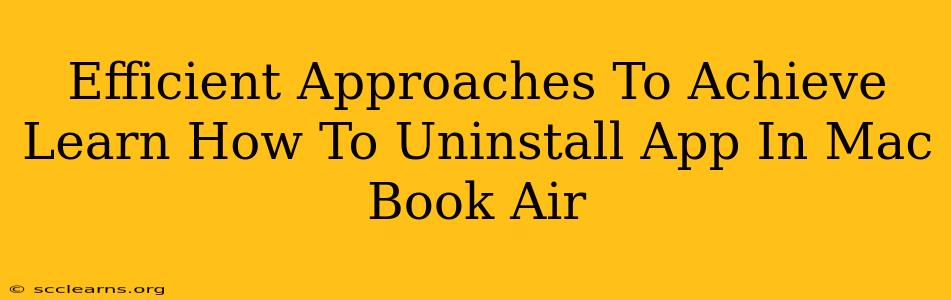Uninstalling apps on your MacBook Air might seem straightforward, but there are efficient and less efficient ways to do it. A clean uninstall ensures you remove not only the application itself but also any associated files, preventing potential conflicts and freeing up disk space. This guide will walk you through several efficient approaches to uninstalling apps on your MacBook Air, ensuring a smooth and complete process.
Method 1: Using the Trash – The Quick and Easy Way (But Not Always Complete)
This is the most common method, but it's crucial to understand its limitations. Simply dragging an app's icon from your Applications folder to the Trash doesn't always remove all associated files. Leftover files can clutter your system and potentially cause problems.
Steps:
- Locate the app: Open your Applications folder and find the app you want to uninstall.
- Drag to Trash: Drag the app's icon to the Trash icon in the Dock.
- Empty Trash: Right-click the Trash icon and select "Empty Trash."
Limitations: This method often leaves behind preference files, support files, and other associated data. This is why it's not the most efficient approach for a truly clean uninstall.
Method 2: Using App Cleaner & Uninstaller (For a Thorough Uninstall)
For a more thorough and efficient uninstall, consider using a dedicated uninstaller application like App Cleaner & Uninstaller. These tools are designed to locate and remove all associated files, ensuring a clean sweep. They significantly improve the efficiency of your uninstall process.
Benefits:
- Complete Removal: These apps scan for and remove all related files, preventing leftover clutter.
- Improved Performance: Removing unnecessary files can boost your MacBook Air's performance.
- Disk Space Savings: Freeing up space by removing leftover files.
How to use (general steps, as specific instructions vary by app):
- Download and install: Download and install a reputable app uninstaller.
- Select the app: Choose the app you want to uninstall within the uninstaller.
- Scan and remove: Let the app scan for associated files and then remove them.
Method 3: Manual Uninstallation – The Advanced Approach (For Tech-Savvy Users)
This method requires some technical knowledge but offers the most control. You manually locate and delete all files associated with the application. This is efficient if you know exactly where to look, but it's error-prone for beginners.
Steps: (This is a general guide; specific file locations vary by app)
- Find the app's support files: These are usually located in the
~/Libraryfolder (replace~with your username). Look within subfolders likePreferences,Application Support,Caches, andContainers. - Identify related files: Look for files and folders with the app's name in their titles.
- Move to Trash: Move the identified files and folders to the Trash.
- Empty Trash: Empty the Trash to complete the process.
Caution: Be extremely careful when deleting files manually. Deleting the wrong files can damage your system.
Choosing the Right Method for You
- For quick and easy removal (but not always complete): Use the Trash method (Method 1).
- For a thorough and efficient uninstall: Use a dedicated uninstaller app (Method 2).
- For advanced users with technical knowledge: Use the manual uninstallation method (Method 3).
By following these efficient approaches, you can ensure a clean and complete uninstall of apps on your MacBook Air, improving performance and freeing up valuable disk space. Remember to always back up important data before undertaking any significant system changes.