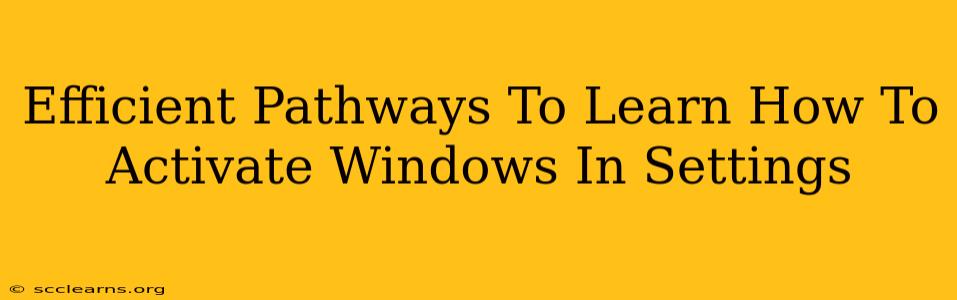Activating Windows is a crucial step to unlock the full potential of your operating system. This comprehensive guide provides efficient pathways to learn how to activate Windows directly through your system settings, ensuring a smooth and hassle-free experience. We'll cover various activation methods and troubleshoot common issues.
Understanding Windows Activation
Before diving into the activation process, it's essential to understand why activation is necessary. Windows activation verifies your copy of Windows is genuine and licensed. An unactivated copy will display a watermark on your desktop and limit certain features. Activation ties your specific Windows installation to a unique product key.
Types of Windows Activation:
- Digital License: This is linked to your Microsoft account and automatically activates Windows when you sign in.
- Product Key: A 25-character alphanumeric code that unlocks your copy of Windows. You'll typically find this on a sticker on your computer or in an email confirmation.
Activating Windows Through Settings: Step-by-Step Guide
Here's how to activate Windows using the built-in settings:
-
Open Settings: Click the Start button, then click the gear icon (Settings).
-
Navigate to Activation: In the Settings app, click on "System," then "Activation."
-
Check Activation Status: Windows will display your current activation status. If it's activated, you're all set! If not, you'll see options to enter a product key or troubleshoot activation problems.
-
Enter Product Key: If you have a product key, click "Change product key" and enter your 25-character code carefully. Windows will then attempt to activate.
-
Troubleshoot Activation Problems: If you encounter errors during activation, click "Troubleshoot" for assistance. This may involve checking your internet connection or contacting Microsoft support.
Common Activation Issues and Solutions
-
"The product key could not be activated": This often indicates an invalid product key or a problem with your internet connection. Double-check the key for typos and ensure you have a stable internet connection.
-
Activation Error Codes: Microsoft provides detailed information on specific activation error codes on their support website. Searching for the code will often yield solutions.
-
Activation Issues After Hardware Changes: Significant hardware changes, like replacing your motherboard, might trigger a reactivation request. You may need to contact Microsoft support to reactivate Windows.
Alternative Activation Methods
While the Settings app is the primary method, alternative approaches exist:
-
Phone Activation: If you encounter difficulties with online activation, you can opt for phone activation. This involves contacting Microsoft support to provide your installation ID for manual activation.
-
Microsoft Support: For complex activation issues, contacting Microsoft support directly is recommended. Their experts can assist in troubleshooting and resolving activation problems.
Boosting Your Windows Experience: Post-Activation Tips
Once activated, consider these steps to enhance your Windows experience:
-
Windows Updates: Keep your Windows installation up-to-date by regularly checking for and installing updates. This ensures you have the latest security patches and performance improvements.
-
Software Optimization: Regularly scan for and remove unnecessary files to improve system performance.
-
Regular Backups: Create regular backups of your important data to protect yourself against data loss.
By following these efficient pathways, you can quickly and effectively activate your Windows installation. Remember to carefully follow the steps, troubleshoot any issues, and utilize Microsoft's support resources if needed. A properly activated Windows provides a stable and secure computing experience.