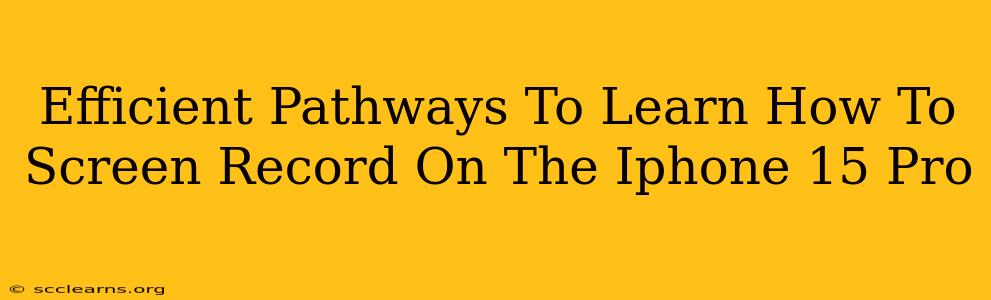The iPhone 15 Pro boasts a stunning display and powerful performance, making it perfect for capturing gameplay, tutorials, or even just sharing a quick tip with friends. Knowing how to screen record on your iPhone 15 Pro is a valuable skill. This guide explores efficient methods to master this functionality, ensuring you're recording smoothly in no time.
Understanding the Basics of iPhone 15 Pro Screen Recording
Before diving into the techniques, let's clarify what screen recording entails. It's the process of creating a video of what's happening on your iPhone's screen. This includes everything from app interactions and gameplay to video calls (with permission, of course!). The iPhone 15 Pro, like its predecessors, offers built-in functionality for this, eliminating the need for third-party apps (though some offer extra features).
Why Screen Recording is Essential
Screen recording is incredibly versatile. Its applications span numerous scenarios:
- Creating Tutorials: Share your expertise by recording your actions within an app.
- Showcasing Gameplay: Capture your gaming prowess and share it online.
- Troubleshooting Technical Issues: Record the steps leading to a problem to help with diagnosis.
- Capturing Important Moments: Save fleeting moments from video calls or app experiences.
- Demonstrating App Features: Showcase your app’s functionality to potential users.
Method 1: Using the Built-In Screen Recording Feature
This is the simplest and most direct approach. Apple has made screen recording readily accessible:
- Access Control Center: Swipe down from the top right corner of your iPhone 15 Pro screen to open Control Center.
- Locate the Screen Recording Icon: You should see a circle with a filled-in circle inside it. If you don't see it, you may need to customize your Control Center settings (see below).
- Start Recording: Tap the screen recording icon to begin recording. A timer will appear on your screen indicating that the recording is in progress.
- Stop Recording: Tap the red bar at the top of your screen to stop the recording. The video will be automatically saved to your Photos app.
Customizing Control Center (If Needed):
If the screen recording icon isn't visible in your Control Center, you'll need to add it:
- Go to Settings > Control Center.
- Tap the green "+" button next to "Screen Recording".
Method 2: Using Siri (Hands-Free Recording)
For a hands-free approach, leverage the power of Siri:
- Activate Siri: Say "Hey Siri" or press and hold the side button.
- Initiate Screen Recording: Say "Start screen recording" or "Record my screen".
- Stop Recording: Say "Stop screen recording". Siri will handle the entire process without you needing to touch your phone.
Method 3: Utilizing Third-Party Apps (Advanced Features)
While the built-in feature is excellent, third-party apps can provide added capabilities such as:
- Adding audio narration: Explain your actions as you record.
- Editing tools: Trim your videos, add effects, or incorporate text.
- Advanced recording options: Record at higher resolutions or with specific frame rates.
Caution: Always download apps from trusted sources like the App Store to avoid malware.
Optimizing Your Screen Recordings
For professional-looking recordings:
- Good Lighting: Ensure your iPhone 15 Pro is well-lit for clear video.
- Clear Audio: Use headphones with a microphone for better audio quality, especially when using narration.
- Prepare in Advance: Plan your actions and have a clear goal in mind.
- Practice Makes Perfect: Record several test videos to get comfortable with the process.
Conclusion
Mastering screen recording on your iPhone 15 Pro is straightforward, regardless of your chosen method. Whether you utilize the built-in features or explore third-party apps, the ability to capture your screen's activity opens up a world of creative and practical possibilities. Remember to choose the method that best suits your needs and level of technical proficiency. With a bit of practice, you'll be recording professional-looking videos in no time.