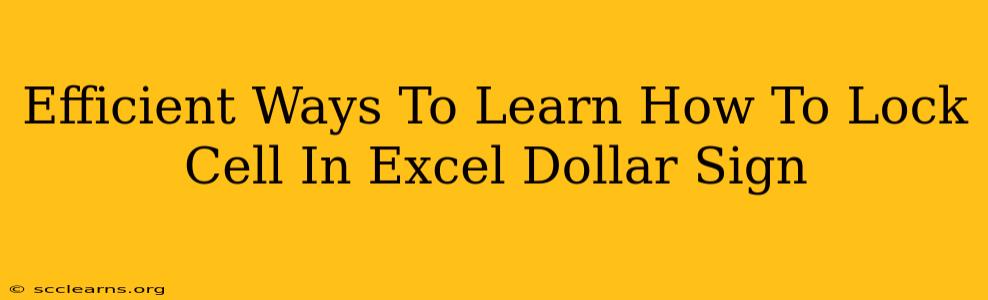Freezing cells in Excel using the dollar sign ($) is a crucial skill for anyone working with spreadsheets. It allows you to create formulas that remain consistent even when you copy or drag them across different cells. This tutorial will explore efficient methods to master this technique, focusing on practical application and clear explanations.
Understanding Absolute and Relative Cell References
Before diving into how to lock a cell, it's essential to grasp the concept of cell referencing. There are two main types:
-
Relative Cell References: These are the default type. When you copy a formula using a relative reference, Excel automatically adjusts the cell references based on the new location. For example, if you have
=A1+B1in cell C1 and copy it to C2, it becomes=A2+B2. -
Absolute Cell References: This is where the dollar sign ($) comes in. It prevents Excel from adjusting a specific part of the cell reference when you copy the formula. You can use it to lock either the column, the row, or both.
$A$1: Locks both the column (A) and the row (1). This is a completely absolute reference.$A1: Locks only the column (A). The row (1) will adjust when copied.A$1: Locks only the row (1). The column (A) will adjust when copied.
Methods to Lock a Cell in Excel Using the Dollar Sign
There are several straightforward ways to add the dollar sign ($) to your formulas and lock cell references:
1. Manual Entry
The most direct method involves manually typing the dollar signs (AA1, and to lock only the row, use =A$1`.
2. Using the F4 Key
This is the most efficient method, especially when you need to lock multiple cells within a complex formula. After selecting the cell reference you want to lock, press the F4 key. Each press cycles through the different referencing options:
- Relative: A1
- Absolute Column: $A1
- Absolute Row: A$1
- Absolute: $A$1
This allows quick switching between reference types without manually typing the dollar signs.
3. The Name Box
The Name Box is a less commonly used but equally valid approach. First, select the cell you want to reference in your formula. Then, look at the Name Box (located to the left of the formula bar). It will display the cell's address. Click on the address within the Name Box, and then directly edit it by adding dollar signs to lock the row and/or column as needed.
Practical Examples
Let's illustrate with a concrete scenario. Imagine you have sales data in column A and a tax rate of 10% in cell B1. You want to calculate the tax for each sale in column C.
Without locking the cell: If you enter =A1*B1 in C1 and copy it down, the formula changes to =A2*B2, =A3*B3, and so on. This is correct.
Locking the tax rate cell: To ensure the tax rate (B1) remains consistent, you should enter =A1*$B$1 in C1. Now, when you copy the formula down, the A1 part updates (A2, A3, etc.), but the $B$1 remains constant, correctly calculating the tax based on the fixed tax rate.
Troubleshooting Tips
- Unexpected Results: If your formulas aren't working as expected after locking cells, double-check the dollar sign ($) placement in your cell references. One misplaced dollar sign can drastically alter the calculation.
- Complex Formulas: When working with nested functions or more complex formulas, take your time. Break down the formula into smaller parts and lock cells one by one to avoid errors.
Mastering cell locking in Excel is a fundamental skill that improves efficiency and accuracy in your spreadsheet work. By utilizing these methods, you'll quickly become proficient in creating robust and reliable formulas.