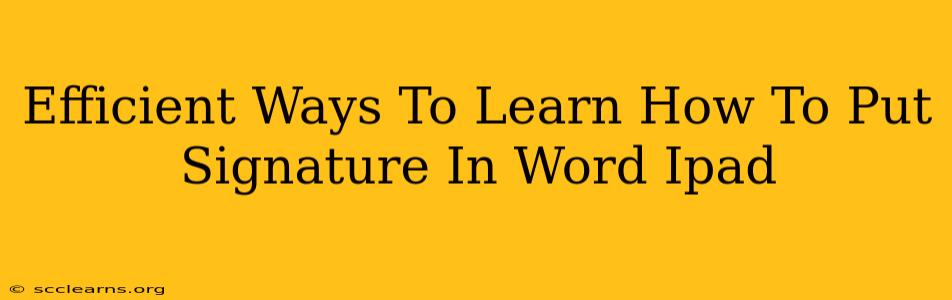Adding your signature to a Word document on your iPad can seem tricky at first, but with the right approach, it's surprisingly straightforward. This guide breaks down efficient methods to learn how to seamlessly incorporate your signature into your Word documents on your iPad, boosting your productivity and professionalism.
Method 1: Using a Physical Signature and Scanning
This classic method offers a high degree of authenticity.
Steps:
- Sign a piece of paper: Use a dark pen on plain white paper for optimal scanning results. Make sure your signature is clear and legible.
- Scan your signature: Use your iPad's built-in scanner (often accessible through the Notes app) or a dedicated scanning app to create a high-resolution digital image of your signature. Many excellent scanning apps are available for free or at a low cost on the App Store.
- Save as an image: Save the scanned image as a JPEG or PNG file. This ensures compatibility with Word.
- Insert into Word: Open your Word document on your iPad. Go to "Insert" > "Pictures" and select your saved signature image.
- Adjust and save: Resize and position your signature as needed. Save your document.
Pros: This method provides a highly authentic-looking signature.
Cons: Requires a physical signature and a scanning process. It's not ideal for frequent signature insertion.
Method 2: Using Your Finger or Apple Pencil to Draw Your Signature Directly in Word
For a more digital approach, Word on iPad allows you to draw your signature directly within the document.
Steps:
- Open your Word document: Launch the Microsoft Word app on your iPad.
- Navigate to "Draw": Go to the "Insert" tab and tap on "Draw".
- Select the pen tool: Choose a pen tool with a suitable thickness and color.
- Draw your signature: Use your finger or Apple Pencil to carefully draw your signature directly onto the document.
- Save your document: Once you are satisfied with your signature, save your Word document.
Pros: Quick and convenient for adding signatures directly to your document without external tools.
Cons: Requires practice to achieve a consistently neat signature. The signature might not look as polished as a scanned version, particularly if you're using your finger.
Method 3: Utilizing a Signature App with Integration
Several third-party apps specialize in creating and managing digital signatures. Some apps even offer direct integration with Microsoft Word on iPad.
Steps:
- Find a compatible app: Explore the App Store for signature apps that claim compatibility with Microsoft Word or other document editing apps. Read reviews carefully to ensure user satisfaction.
- Create your signature: Follow the app's instructions to create and save your digital signature.
- Integrate with Word: Many apps will allow you to directly insert your digital signature into your Word document. Consult the app's documentation for instructions.
Pros: Provides a quick and convenient digital option. Some apps offer additional features such as signature storage and management.
Cons: Requires downloading and using a third-party app.
Tips for a Professional-Looking Signature
- Use a high-resolution image: When scanning, ensure the image is clear and high-resolution to avoid pixelation.
- Maintain consistency: Whether drawing or scanning, strive for consistency in your signature's appearance across all documents.
- Experiment with pen styles and thickness: Find a style that works best for you when drawing your signature.
- Practice makes perfect: If drawing your signature, practice a few times to develop a smooth and consistent hand.
By mastering these methods, you'll significantly improve your efficiency when adding signatures to Word documents on your iPad. Choose the method that best suits your needs and comfort level, and remember that practice will lead to faster and more professional-looking results. Now, get signing!