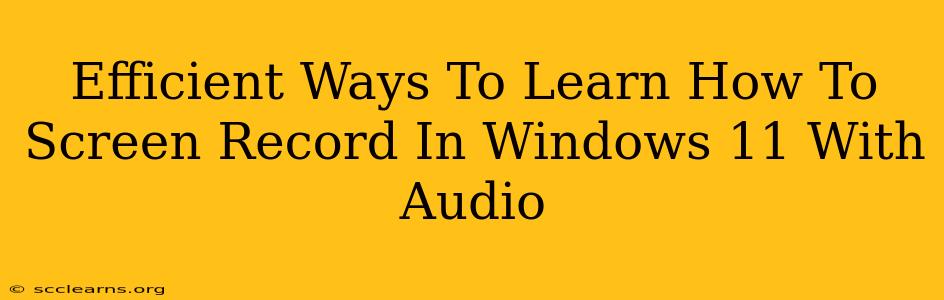Screen recording with audio in Windows 11 is a valuable skill for tutorials, presentations, and more. This guide provides efficient methods to master this, catering to different skill levels and preferences. Whether you're a tech novice or a seasoned pro, you'll find a solution here to capture your screen activity along with accompanying sound.
Understanding Your Needs Before You Start
Before diving into the how-to, consider why you need to screen record with audio. This will help you choose the best method. Are you:
- Creating tutorials? You'll need high-quality audio and a clear screen recording.
- Recording gameplay? Game-specific features might be beneficial.
- Making presentations? A clean, professional look is key.
- Capturing quick snippets? A simple, fast method will suffice.
Choosing the right method based on your needs will save you time and frustration.
Built-in Windows 11 Tools: Xbox Game Bar
Windows 11 offers a built-in screen recorder within the Xbox Game Bar, making it an accessible option for most users. This is an excellent choice for quick recordings and casual use.
Steps to Screen Record with Xbox Game Bar:
- Open the Xbox Game Bar: Press the Windows key + G.
- Start Recording: Click the circular recording button. You'll see a small timer appear.
- Stop Recording: Click the same button again to stop recording. Your clip will be saved in your "Captures" folder.
- Audio Settings: Ensure your microphone is enabled within the Xbox Game Bar settings for audio recording.
Pros: Easy to use, readily available, no additional software needed. Cons: Lacks advanced features, may not be suitable for high-quality professional recordings.
PowerPoint's Built-in Screen Recording: For Presentations
If your screen recording needs are primarily for presentations, Microsoft PowerPoint offers a straightforward built-in screen recording feature.
Recording a Screencast in PowerPoint:
- Open PowerPoint: Create a new presentation or open an existing one.
- Insert Tab: Navigate to the "Insert" tab.
- Screen Recording: Click on the "Screen Recording" option.
- Select Recording Area: Choose the region of your screen you want to record.
- Start/Stop Recording: Click the "Record" button to begin, and then stop the recording when finished. The recording will be embedded as a video in your presentation.
- Audio Selection: PowerPoint allows you to select your audio source before recording ensuring sound inclusion.
Pros: Seamless integration within PowerPoint, perfect for presentations, easy to manage and edit within the presentation file. Cons: Not as versatile as dedicated screen recording software.
Third-Party Screen Recording Software: Advanced Options
For more advanced control and features, explore dedicated screen recording software. Many offer features like editing capabilities, advanced audio settings, and more. Some popular choices include OBS Studio (open-source and free), Camtasia (paid), and many others. Research different options to find one that meets your needs. These often offer:
- High-quality video and audio: Crucial for professional recordings.
- Advanced editing features: Allows fine-tuning and enhancement of recordings.
- Annotation tools: Add text, shapes, and other elements to your recordings.
- Customizable settings: Control frame rate, resolution, and other video parameters.
Pros: Highly versatile, offers many advanced features. Cons: Steeper learning curve, may require some technical knowledge, might involve paid subscriptions.
Troubleshooting Common Audio Issues
If you're having trouble recording audio with your screen recordings, try these tips:
- Check your microphone settings: Ensure your microphone is selected as the input device in your chosen recording software.
- Adjust volume levels: Make sure the microphone volume is appropriately set.
- Test your microphone: Record a short audio test to check if it's working correctly.
- Update audio drivers: Outdated audio drivers can cause issues.
Mastering Windows 11 Screen Recording: Conclusion
Learning how to screen record with audio in Windows 11 opens up many possibilities. By understanding your specific needs and exploring the various available methods, you can quickly and efficiently capture your screen activity with accompanying sound. Whether you use built-in tools or dedicated software, the right approach will enhance your workflow and improve your final product. Remember to practice and experiment to find the method that best suits your style and requirements.