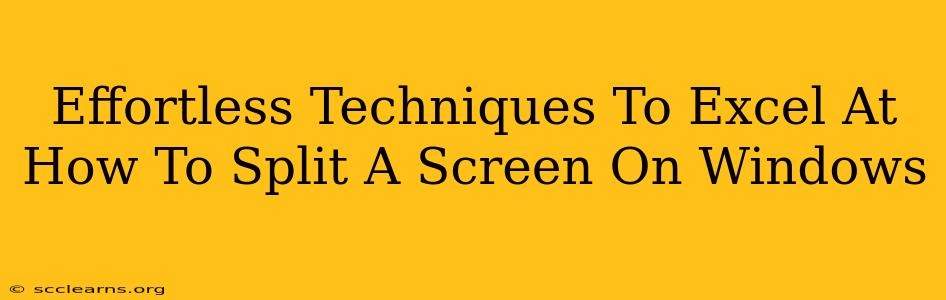Splitting your screen on Windows is a superpower for multitasking. Imagine effortlessly comparing documents, monitoring stock prices while working, or simply having two applications readily accessible. This guide provides effortless techniques to master screen splitting on Windows, boosting your productivity and streamlining your workflow.
Understanding Windows' Built-in Split Screen Functionality
Windows offers several intuitive ways to split your screen, catering to various preferences and scenarios. We'll explore the most efficient methods, ensuring you'll become a screen-splitting pro in no time.
Method 1: Using the Snap Assist Feature
This is arguably the easiest and most commonly used method. Snap Assist, introduced in Windows 7 and improved in later versions, allows for quick and easy screen splitting.
-
The Process: Simply drag a window to the edge of your screen (left or right). Once it hits the edge, it will automatically snap to half the screen. You can then select another application to fill the remaining space.
-
Pro Tip: Snapping windows to the top or bottom corners allows you to split the screen into quadrants, accommodating even more open applications simultaneously.
Method 2: Utilizing the Windows Key + Arrow Keys Shortcut
This keyboard shortcut provides a lightning-fast approach to screen splitting, ideal for users who prefer keyboard navigation.
-
The Process: Open the application you wish to place on one side of the screen. Then, press the Windows key + Left arrow key to snap it to the left half, or Windows key + Right arrow key to snap it to the right half.
-
Advanced Tip: Combine this with the Windows key + Up arrow key or Windows key + Down arrow key to maximize a window vertically, offering further flexibility in your screen arrangement.
Method 3: Employing the Task View Button
The Task View button (usually shown as two overlapping rectangles in the taskbar) offers a visual way to manage your windows and facilitates screen splitting.
- The Process: Click the Task View button. You'll see thumbnails of all your open applications. Drag and drop the application you want to the desired half of the screen. This method offers an excellent overview and allows you to precisely position your windows.
Beyond the Basics: Mastering Advanced Screen Splitting Techniques
While the methods above are perfect for basic splitting, let's explore some more advanced techniques to truly maximize your multitasking potential.
Using Virtual Desktops (Windows 10 and 11)
Virtual desktops allow you to create separate workspaces. Imagine having one desktop for work and another for personal tasks; each with its own set of split screens. This dramatically reduces clutter and improves focus. Access virtual desktops using the Task View button.
Third-Party Window Management Tools
Several third-party applications enhance Windows' native capabilities, offering advanced features like custom layouts and more sophisticated split-screen options. Researching these tools can significantly boost your productivity if you require highly customized setups.
Troubleshooting Common Split Screen Issues
Occasionally, you might encounter problems with screen splitting. Here are some solutions:
- Check your display settings: Ensure your display resolution and scaling are properly configured.
- Restart your computer: A simple restart can often resolve minor software glitches.
- Update your graphics drivers: Outdated drivers can cause compatibility issues.
Conclusion: Embrace the Power of Split Screen
Mastering screen splitting on Windows transforms your workflow, boosting efficiency and productivity. By utilizing these techniques, you can effortlessly manage multiple applications, conquer multitasking challenges, and unlock your full potential. Remember to explore the methods that best suit your style and preferences, and don't hesitate to experiment with advanced techniques and third-party tools to find your perfect multitasking flow.