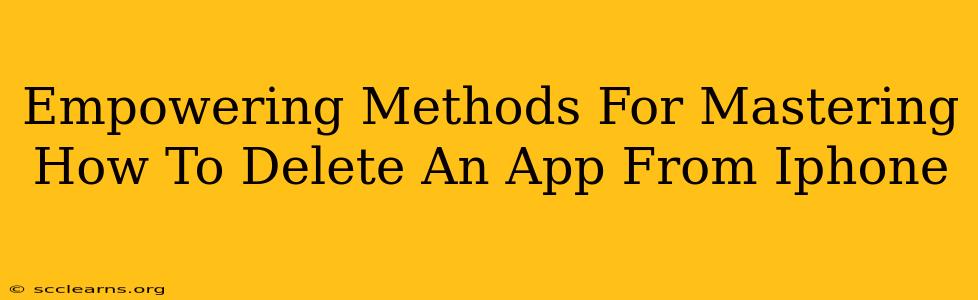Are you tired of cluttered app icons dominating your iPhone's home screen? Do you want to reclaim space and streamline your digital life? Then you've come to the right place! This guide will empower you with several methods to swiftly and efficiently delete apps from your iPhone, no matter your tech proficiency. We'll cover everything from the standard method to advanced techniques, ensuring you become an app-deletion master in no time.
The Classic Method: Deleting Apps Directly from the Home Screen
This is the most straightforward approach and perfect for quick deletions.
Steps:
- Locate the app: Find the app you want to remove on your iPhone's home screen or within an app library.
- Press and hold: Gently press and hold the app icon until it begins to wiggle. You'll notice all your app icons start to jiggle – this is the "wiggle mode."
- Tap the "X": A small "X" will appear in the top left corner of the app icon. Tap this "X."
- Confirm Deletion: A pop-up will ask you to confirm that you want to delete the app. Tap "Delete."
That's it! Your app is now deleted. Remember, this method deletes the app and its associated data.
Advanced Technique: Deleting Apps from iPhone Settings
This method offers a slightly different approach, ideal if you prefer managing your apps through your device's settings.
Steps:
- Open Settings: Locate the "Settings" app (grey icon with gears) and tap to open it.
- Navigate to General: Scroll down and tap on "General."
- Select iPhone Storage: Find and tap on "iPhone Storage." This will show you a list of apps and how much storage space each one is using.
- Choose the App: Select the app you wish to delete from the list.
- Delete App: You'll see an option to "Delete App." Tap it to remove the app and its data.
This approach is particularly useful for identifying space-hogging apps and managing your iPhone's storage efficiently.
Beyond Deletion: Offloading Apps to Save Space
If you want to remove an app but potentially reinstall it later without losing its data (like game progress), consider offloading instead of deleting. This removes the app but keeps its data.
Steps: (Follow steps 1-4 from the "Advanced Technique" section above). Instead of "Delete App," you'll see the option to "Offload App."
This saves precious storage space while preserving your app data. You can always easily redownload the app from the App Store.
Troubleshooting Common Issues
Sometimes, you might encounter issues deleting apps. Here are a few troubleshooting tips:
- Restart your iPhone: A simple restart can often resolve temporary glitches.
- Check for updates: Ensure your iOS is up-to-date. Outdated software can sometimes interfere with app deletion.
- Contact Apple Support: If problems persist, contact Apple Support for further assistance.
Mastering App Management: A Final Word
Learning how to efficiently delete apps from your iPhone is a crucial skill for maintaining a smooth and organized user experience. By utilizing the methods outlined above, you'll gain control over your device's storage and declutter your home screen. Remember to choose the method that best suits your needs and tech comfort level. Now go forth and master your iPhone's app management!