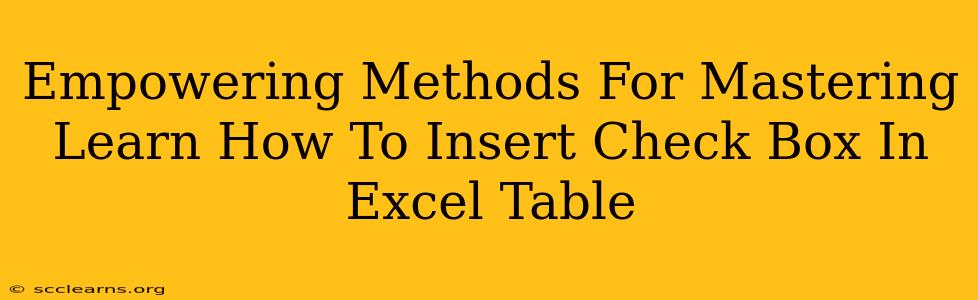Are you tired of manually marking items in your Excel tables? Do you dream of a more efficient, visually appealing way to track data? Then learn how to insert check boxes in your Excel tables! This powerful tool can significantly enhance your spreadsheet management and data analysis capabilities. This comprehensive guide will equip you with the knowledge and skills to master this essential Excel function.
Why Use Check Boxes in Excel Tables?
Before diving into the how, let's explore the why. Check boxes offer several compelling advantages:
- Improved Data Entry: Faster and more intuitive than typing "Yes" or "No," check boxes streamline data input, reducing errors and saving time.
- Enhanced Visual Appeal: Check boxes make your spreadsheets cleaner, more organized, and easier to read, especially when dealing with large datasets.
- Simplified Data Analysis: Check boxes can be easily linked to other cells, enabling dynamic calculations and conditional formatting based on selected options. This facilitates advanced data analysis and reporting.
- Increased User Engagement: Check boxes provide a more interactive experience, improving user engagement and making data entry more enjoyable.
Methods to Insert Check Boxes in Your Excel Table
There are two primary methods for adding check boxes to your Excel table:
Method 1: Using the Developer Tab
This is the most common and straightforward approach:
- Enable the Developer Tab: If you don't see the "Developer" tab in your Excel ribbon, you'll need to enable it. Go to File > Options > Customize Ribbon. Check the "Developer" box in the right-hand panel and click "OK".
- Insert a Check Box: Go to the Developer tab > Insert and select the Check Box form control from the "Form Controls" section.
- Place the Check Box: Click on the cell where you want to place the check box in your Excel table.
- Link the Check Box to a Cell: Right-click on the inserted check box and select "Format Control...". In the "Control" tab, locate the "Cell link" field and specify the cell where you want the check box's value (TRUE or FALSE) to be stored. This is crucial for using the check box data in formulas or other Excel features.
Method 2: Using the Forms Control
This method offers slightly different functionality:
- Navigate to the Developer Tab: As in Method 1, ensure the "Developer" tab is enabled.
- Insert a Check Box: On the Developer tab > Insert, choose the Check Box from the "Form Controls" section.
- Position and Link: Place the check box in your table and link it to a cell using the same steps as in Method 1.
Beyond the Basics: Advanced Techniques
Mastering check boxes involves more than just inserting them. Here are some advanced techniques:
- Conditional Formatting: Combine check boxes with conditional formatting to highlight rows or cells based on checked or unchecked boxes. This allows for dynamic visual feedback and data analysis.
- Data Validation: Use data validation to restrict entries in certain cells depending on the state of linked check boxes. This ensures data integrity and consistency.
- VBA (Visual Basic for Applications): For complex automation and customization, explore VBA scripting to manipulate check boxes programmatically. This enables the creation of powerful and interactive spreadsheets.
Troubleshooting Common Issues
- Check Box Not Working: Ensure the check box is correctly linked to a cell. Double-check the cell link in the "Format Control" dialog box.
- Unexpected Behavior: Verify that no conflicting formulas or macros interfere with the check box functionality.
By following these empowering methods and exploring advanced techniques, you can transform your Excel tables into dynamic and efficient tools. Check boxes are a simple yet powerful feature that can significantly improve your spreadsheet management and data analysis workflow. So, start incorporating them into your work today and experience the difference!