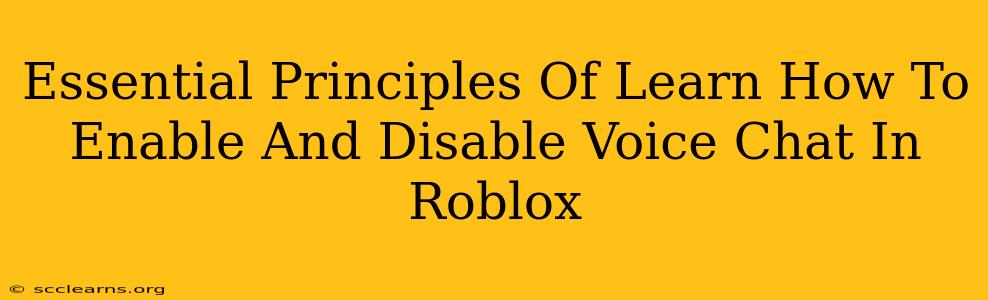Roblox, a massively popular online platform, offers a unique social experience through its games. Communication is key, and voice chat plays a significant role. However, knowing how to control your voice chat settings is crucial for both your privacy and a positive gaming experience. This guide outlines the essential principles of enabling and disabling voice chat in Roblox, ensuring you maintain control over your online interactions.
Understanding Roblox Voice Chat Options
Roblox provides several layers of voice chat control, allowing you to customize your experience according to your preferences and the context of your gameplay. These options are designed to prioritize your safety and comfort.
1. Game-Specific Voice Chat Settings
Many Roblox games have their own built-in settings for voice chat. These settings often allow you to:
- Enable or Disable Voice Chat: This is the most fundamental setting. Turning it off completely silences your microphone within that particular game.
- Adjust Voice Chat Volume: Control how loudly you hear other players.
- Select Voice Chat Channels: Some games may offer different voice channels (e.g., team chat, general chat) allowing you to choose who you hear.
It's crucial to check each game's settings individually, as they may vary significantly. Look for options in the game's menu, usually accessible through an icon or button.
2. Account-Level Voice Chat Settings
Roblox also allows you to control voice chat at the account level. These settings often provide broader controls impacting all games you play. This might include:
- Overall Voice Chat Toggle: This setting lets you enable or disable voice chat for all games unless overridden by individual game settings. This is a valuable option for quickly muting yourself across the board.
- Microphone Selection: Choose which microphone Roblox uses to pick up your audio.
- Push-to-Talk: Select this option to only transmit audio when you hold down a specified key, preventing accidental transmissions. This is generally recommended for reducing background noise and unwanted interruptions.
3. Parental Controls and Privacy Settings
For younger players, parental controls play a vital role in managing voice chat access. Parents and guardians should:
- Review Roblox's parental controls: These settings allow parents to regulate many aspects of their child's Roblox experience, including voice chat usage.
- Educate children about online safety: Emphasize the importance of responsible online communication and the potential risks of interacting with strangers.
- Monitor children's activity: Regularly check their Roblox activity and settings to ensure they are using voice chat safely and appropriately.
Step-by-Step Guide: Enabling and Disabling Voice Chat
The exact steps might differ slightly depending on your device (computer, mobile), but the general process is similar:
To Enable Voice Chat:
- Launch Roblox: Open the Roblox application on your device.
- Join a Game: Select and enter a game that supports voice chat.
- Locate Voice Chat Settings: Look for a settings menu within the game itself (often a gear icon).
- Enable Voice Chat: Find the voice chat option and switch it on. This is frequently a toggle switch or a checkbox.
- Test Your Microphone: After enabling, speak briefly to ensure the microphone is working correctly.
To Disable Voice Chat:
- Follow steps 1 and 2 above.
- Locate Voice Chat Settings (again).
- Disable Voice Chat: Switch the voice chat option off.
Remember to check both game-specific and account-level settings to ensure voice chat is completely disabled if that's your preference.
Troubleshooting Voice Chat Issues
If you experience problems with voice chat, try these troubleshooting steps:
- Check your Microphone: Ensure your microphone is properly connected and working correctly outside of Roblox.
- Update Drivers: Make sure you have the latest drivers for your audio devices.
- Restart Roblox: Sometimes a simple restart can resolve temporary glitches.
- Check Your Internet Connection: A strong and stable internet connection is essential for clear voice communication.
By understanding and utilizing these essential principles, you can effectively manage your voice chat experience in Roblox, ensuring a safe, enjoyable, and controlled online environment. Remember that responsible online communication is crucial, and controlling your voice chat settings is a key aspect of that responsibility.