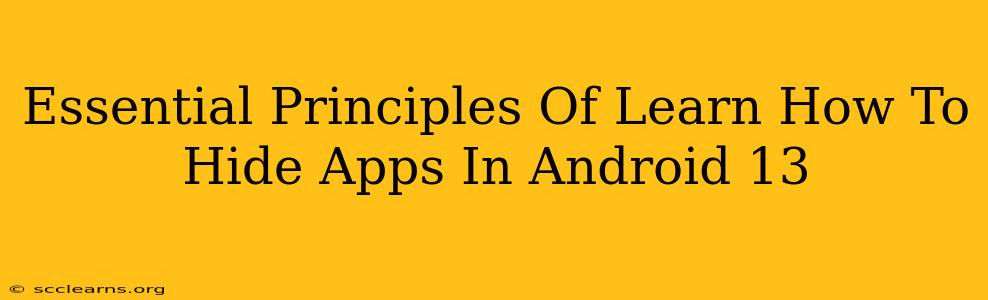Android 13 offers several ways to enhance privacy and declutter your home screen by hiding apps. This guide outlines the essential principles for mastering this valuable feature, ensuring you maintain a clean and organized interface while safeguarding your privacy. We'll explore both built-in Android 13 features and third-party app options.
Understanding the Need to Hide Apps
Before diving into the how, let's understand the why. Hiding apps on your Android 13 device provides several key benefits:
- Improved Privacy: Keep sensitive applications away from prying eyes, ensuring only you have access to private information and activities.
- Enhanced Organization: Declutter your home screen and app drawer, creating a more user-friendly and visually appealing experience. A cleaner interface leads to less frustration and better productivity.
- Personalized Experience: Tailor your Android experience to your specific needs, presenting only the apps you regularly use and hiding those you don't. This reduces visual clutter and enhances overall usability.
Methods for Hiding Apps in Android 13
There are two primary approaches to hiding apps on your Android 13 device: using native Android features and employing third-party apps.
Method 1: Using Built-in Android 13 Features (Launcher Dependent)
This method's effectiveness relies heavily on your device's specific launcher (the app that manages your home screen and app drawer). Not all Android 13 launchers offer this built-in functionality.
Steps (May vary depending on your launcher):
- Locate your app drawer: This is typically accessed by swiping up on your home screen.
- Find the app settings: Some launchers allow long-pressing an app icon in the app drawer to reveal options like "Hide" or "Uninstall."
- Hide the app: Select the "Hide" option (if available). The app will be removed from your app drawer and home screen.
- Unhiding (if available): The process of unhiding apps usually involves accessing the app drawer's settings or a hidden apps list within your launcher's settings menu.
Note: If your launcher doesn't directly support hiding apps, you'll need to explore Method 2. Look for options within your launcher's settings; this might be labeled "Hidden Apps," "App Drawer Settings," or something similar. Consult your device's manual for more specific instructions.
Method 2: Utilizing Third-Party Apps
Many third-party apps specialize in app management and offer advanced features, including app hiding. These apps often provide additional customization options beyond the basic hiding functionality.
Important Considerations When Choosing a Third-Party App:
- Permissions: Carefully review the permissions requested by the app. Avoid apps that request excessive or unnecessary permissions.
- Reviews: Check user reviews and ratings before installing any app to ensure it's reliable and trustworthy.
- Security: Only download apps from reputable sources like the Google Play Store.
Maximizing Privacy and Security
Regardless of the method you choose, keep these important security considerations in mind:
- Strong Passcode/Biometrics: Employ a strong passcode or utilize biometric authentication (fingerprint, face unlock) to prevent unauthorized access to your device.
- Regular Updates: Keep your Android OS and all apps updated to benefit from the latest security patches and improvements.
- Beware of Phishing: Be cautious of suspicious links and emails that could compromise your device's security.
By understanding these essential principles and choosing the right method for your needs, you can successfully learn how to hide apps in Android 13, enhance your privacy, and maintain an organized and user-friendly mobile experience. Remember to always prioritize security best practices when managing your apps.