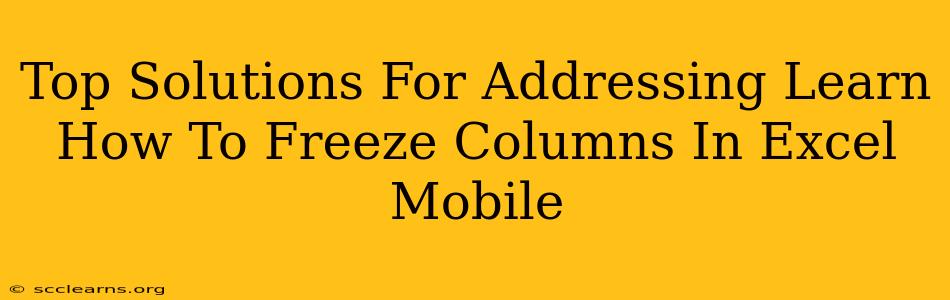Freezing columns in Excel Mobile is a game-changer for enhancing productivity and navigating large spreadsheets on the go. Whether you're analyzing sales data, managing a project budget, or working with extensive datasets, this feature significantly improves your mobile Excel experience. This guide provides top solutions to help you master freezing columns in Excel Mobile and unlock smoother, more efficient workflows.
Understanding the Need to Freeze Columns in Excel Mobile
Working with expansive spreadsheets on a smaller mobile screen can be cumbersome. Scrolling horizontally to find specific columns while simultaneously tracking row data is inefficient and frustrating. Freezing columns solves this problem by keeping certain columns visible while you scroll through the rest of the spreadsheet. This allows you to maintain context and avoid losing track of important headers or key data points. This is especially useful for:
- Large datasets: Easily navigate extensive data without constantly losing your reference points.
- Complex spreadsheets: Keep important labels and summary columns visible when reviewing detailed information.
- Improved analysis: Maintain focus on relevant data while scrolling through other information.
How to Freeze Columns in Excel Mobile: Step-by-Step Guide
The process of freezing columns in Excel Mobile is remarkably straightforward. Here's a step-by-step guide:
-
Open your Excel file: Launch the Excel Mobile app and open the spreadsheet where you want to freeze columns.
-
Navigate to the desired column: Scroll horizontally to the column immediately to the right of the column you wish to freeze. It's crucial to select the column to the right, as this dictates which columns remain visible.
-
Access the Freeze Panes feature: Tap the three vertical dots (the More Options menu) in the upper right corner of the screen.
-
Select "Freeze Panes": A menu will appear. Choose the "Freeze Panes" option. This will instantly freeze the columns to the left of the selected column.
-
Verify the frozen columns: Scroll horizontally to check that the columns you intended to freeze remain visible while the rest of the spreadsheet scrolls.
Important Note: You can only freeze columns to the left of the selected column.
Troubleshooting Common Issues: Unfreezing and Other Considerations
Sometimes you might encounter issues or want to adjust your frozen columns. Here are some common scenarios and solutions:
Unfreezing Columns:
To unfreeze the columns, repeat steps 3 and 4 from above. However, instead of selecting "Freeze Panes," select "Unfreeze Panes." This will restore the spreadsheet to its original scrollable state.
Freezing Rows (In Addition to Columns):
While the above instructions focus on columns, you can also freeze rows using a similar technique. In Excel Mobile, the "Freeze Panes" feature handles both rows and columns simultaneously, freezing the rows above and columns to the left of the selected cell.
Alternative Methods and Tips:
While the "Freeze Panes" feature is the most direct and efficient method, remember to regularly save your changes to prevent data loss.
Boost Your Mobile Excel Productivity with Frozen Columns
Mastering the art of freezing columns in Excel Mobile unlocks significant productivity gains. By keeping essential columns visible while navigating extensive spreadsheets, you streamline your workflow, improve data analysis, and enhance overall efficiency when working on the go. Follow these steps and troubleshooting tips to effectively leverage this feature and transform your mobile Excel experience.