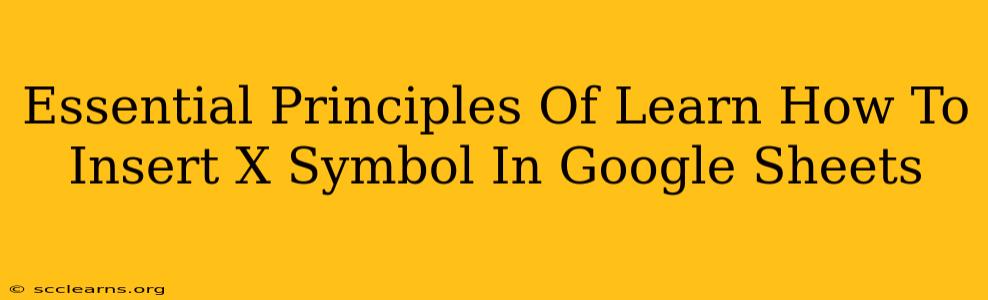Google Sheets is a powerful tool for data management and analysis, but sometimes even the simplest tasks can present a minor hurdle. One such task is inserting an "X" symbol into your spreadsheet. While seemingly trivial, understanding the different methods and their nuances can significantly improve your efficiency and workflow. This guide will delve into the essential principles of inserting the "X" symbol, ensuring you master this crucial skill.
Understanding Character Encoding: The Key to Success
Before jumping into the methods, it's crucial to understand character encoding. Google Sheets, like most applications, uses Unicode to represent characters. The "X" symbol, in its simplest form, is readily available within this encoding. However, complications arise when dealing with different fonts or systems which might interpret character encoding differently. This is why understanding the underlying principles is important for consistently achieving the desired result.
Method 1: The Simple Type Method
The most straightforward approach is to simply type the letter "X" into the desired cell. This works perfectly if you need a plain, uppercase "X." This is the fastest and most efficient method for most users.
- Pros: Speed and simplicity.
- Cons: Lacks flexibility if you require specific formatting or a different character resembling "X," like a multiplication sign.
Method 2: Using the "Insert" Menu (For Advanced Formatting)
For more control over formatting, explore the "Insert" menu. While it doesn't directly offer an "X" symbol option, it's valuable when you need to incorporate more complex elements alongside the "X," such as images or special characters.
- Pros: Allows integration with other elements.
- Cons: Less direct than simply typing "X"; involves more steps.
Method 3: Utilizing the "CHAR" Function (For Programmatic Insertion)
The CHAR function provides a programmatic approach, allowing you to insert characters based on their Unicode value. The uppercase "X" has a Unicode value of 88. Therefore, you can use the formula =CHAR(88) in a cell to insert an "X."
- Pros: Useful for automated data entry and complex formula creation.
- Cons: Requires understanding of Unicode and formula creation. Less intuitive than direct typing.
Choosing the Right Method: Considerations for Efficiency
The best method depends on your specific needs:
- For quick entry of a simple "X": Simply typing "X" is the most efficient way.
- For integrating "X" with other elements: The "Insert" menu offers greater flexibility.
- For programmatic insertion of "X" within a larger formula or script: The
CHARfunction is the ideal solution.
Troubleshooting Common Issues
- Incorrect Font: Ensure your chosen font supports the "X" character. Some specialized fonts might not include standard characters. Experiment with different fonts if you encounter problems.
- Character Encoding Conflicts: While rare in Google Sheets, encoding conflicts can occasionally arise. If you're facing issues, try changing the spreadsheet's encoding settings (if available).
- Formula Errors: With the
CHARfunction, double-check your formula for accuracy, ensuring the Unicode value is correct.
Conclusion: Mastering "X" Insertion in Google Sheets
Mastering the insertion of the "X" symbol may seem insignificant, but it's a cornerstone of efficient Google Sheets usage. By understanding the principles of character encoding and the various methods outlined in this guide, you'll be equipped to handle this simple task with speed and precision, freeing up time for more complex data manipulation and analysis. Remember to choose the method that best suits your needs and workflow for optimal efficiency.