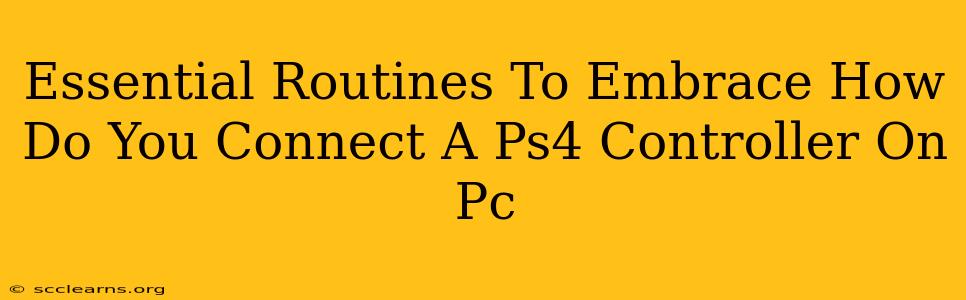Connecting your PS4 controller to your PC opens up a world of gaming possibilities, offering a comfortable and familiar experience for console gamers. But getting it set up correctly can sometimes feel like navigating a maze. This guide provides a straightforward, step-by-step process, along with essential troubleshooting tips to ensure a smooth connection every time.
Methods to Connect Your PS4 Controller to Your PC
There are primarily two ways to connect your PS4 DualShock 4 controller to your PC: using a USB cable or via Bluetooth. Let's explore each method.
1. Connecting via USB Cable:
This is the simplest and most reliable method.
-
Step 1: The Plug and Play Method: Simply plug your PS4 controller's micro-USB cable into a USB port on your PC. Your computer should automatically recognize the controller. You might need to install drivers depending on your OS, but most modern systems handle this automatically.
-
Step 2: Testing the Connection: Launch a game or application that supports controllers. Your PS4 controller should work immediately. If not, proceed to troubleshooting steps below.
2. Connecting via Bluetooth:
This method offers wireless freedom, but requires a few extra steps.
-
Step 1: Entering Pairing Mode: First, put your PS4 controller into pairing mode. Locate the small button on the top of the controller, near the charging port. Press and hold this button until the light bar begins to flash.
-
Step 2: Adding Bluetooth Device: On your PC, go to the Bluetooth settings. Search for new devices and select your PS4 controller from the list. Your PC should automatically pair with the controller.
-
Step 3: Driver Installation: Windows might prompt you to install drivers. Follow the on-screen instructions. Once the installation is complete, test the connection as described above.
Troubleshooting Common Connection Issues
Even with the right method, you might experience issues. Here's how to resolve some common problems:
1. Controller Not Recognized:
- Check the Cable: Ensure your USB cable is functioning correctly. Try a different cable or USB port.
- Restart Your PC: A simple restart often resolves minor software glitches.
- Update Drivers: Search for and install updated drivers for your PS4 controller from the device manager. This ensures you have the latest compatibility updates.
- Bluetooth Interference: If using Bluetooth, try moving your controller closer to your PC or eliminating any potential sources of interference (other Bluetooth devices, Wi-Fi routers etc.).
2. Controller Disconnecting Frequently:
- Battery Level: Low battery can cause intermittent disconnections. Charge your controller.
- Driver Issues: Outdated or corrupted drivers can lead to connection instability. Update your drivers.
- Bluetooth Range: If using Bluetooth, ensure your controller is within range of your PC.
3. Controller Input Not Working Correctly:
- Game Compatibility: Not all games support PS4 controllers. Verify that your game supports controller input.
- Controller Configuration: Some games require specific controller configurations. Consult the game's manual for instructions.
- In-Game Settings: Check the game's settings to make sure controller input is enabled.
Enhancing Your PC Gaming Experience
Once you’ve successfully connected your PS4 controller, explore the possibilities! Many games offer customization options for controller mapping, allowing you to tailor your controls for optimal performance. Enjoy the comfort and familiarity of your PS4 controller while you conquer the digital worlds of your favorite PC games.
Keywords: PS4 controller, PC, connect PS4 controller to PC, Bluetooth, USB, troubleshooting, driver installation, gaming, DualShock 4, PC gaming, wireless controller, controller connection problems.