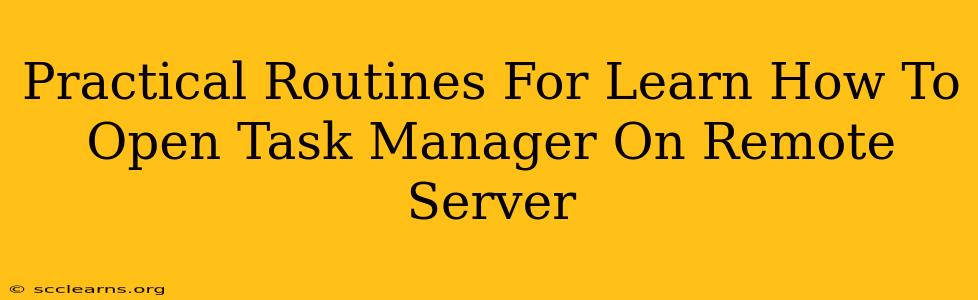Opening Task Manager on a remote server isn't as straightforward as clicking the familiar icon on your local machine. It requires utilizing command-line tools and potentially remote desktop software. This guide provides practical routines to master this crucial server administration skill, regardless of your operating system.
Understanding the Challenges: Why Not a Simple Click?
Unlike your local computer, you can't directly interact with the graphical user interface (GUI) of a remote server. The Task Manager, being a GUI application, needs an intermediary. This intermediary could be a remote desktop connection or command-line tools. The method also varies depending on your operating system (Windows, Linux, macOS).
Method 1: Remote Desktop Connection (For Windows Servers)
This method is the most intuitive if you're comfortable with remote desktop software.
Step 1: Establish a Remote Desktop Connection
First, you need to enable Remote Desktop on your server and establish a connection using the Remote Desktop Connection application (mstsc.exe) on your local machine. You'll need the server's IP address or hostname and appropriate credentials.
Step 2: Open Task Manager on the Remote Desktop
Once connected, you'll see the remote server's desktop. You can now open Task Manager just like you would on your local machine:
- Using the Keyboard Shortcut: Press
Ctrl + Shift + Esc - Using the Start Menu: Click the Start button, type "Task Manager," and select it from the results.
Method 2: Using Command-Line Tools (For Windows and Linux Servers)
Command-line tools offer a more versatile and powerful approach, regardless of the operating system.
For Windows Servers: Tasklist and PowerShell
The tasklist command provides a snapshot of currently running processes. It's a fundamental tool for viewing process information.
tasklist
For more detailed information and control, use PowerShell. PowerShell offers far more robust process management capabilities:
Get-Process
This command lists all running processes with extensive details. You can filter and manipulate processes further using PowerShell cmdlets (commands). For example:
Get-Process | Where-Object {$_.Name -eq "chrome"}
This shows only the processes named "chrome".
For Linux Servers: top, htop, and ps
Linux systems offer similar command-line tools. top displays dynamic real-time information about running processes:
top
htop is an interactive improvement over top, offering a more user-friendly interface:
htop
``` *(You may need to install `htop` if it's not already present using your distribution's package manager)*
`ps` (process status) provides a static snapshot of processes, much like `tasklist` on Windows:
```bash
ps aux
Method 3: Using SSH and GUI Applications (For Linux Servers)
If you prefer a graphical interface on your Linux server, you might use an SSH connection in conjunction with a VNC server like x11vnc or TigerVNC. These methods require additional configuration and are beyond the scope of this introductory guide. However, they offer the closest experience to the familiar Task Manager interface.
Troubleshooting Common Issues
- Connection Problems: Ensure your network connection is stable, the remote desktop or SSH is correctly configured, and you have the correct credentials.
- Permission Issues: You'll need appropriate administrative privileges to view and manage processes on the server.
- Incorrect Commands: Double-check the spelling and syntax of the command-line tools.
Conclusion
Mastering how to access and manage processes on a remote server is an essential skill for any system administrator. While remote desktop provides a familiar interface, command-line tools provide power and flexibility, particularly in Linux environments. By understanding these practical routines, you'll be well-equipped to monitor and troubleshoot your remote servers effectively.