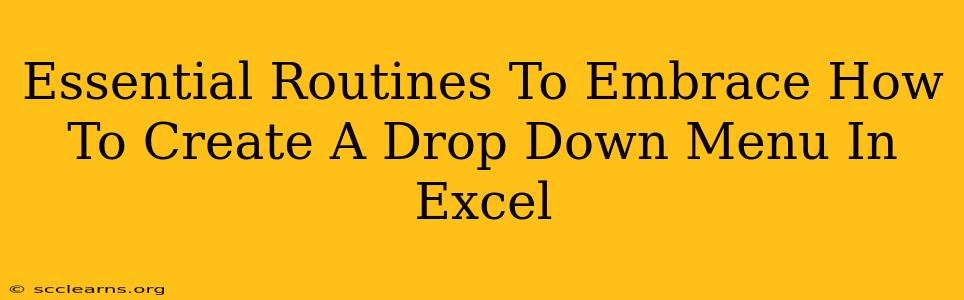Creating a drop-down menu in Excel is a surprisingly simple yet powerful way to improve data entry, consistency, and the overall user experience of your spreadsheets. This guide will walk you through the essential steps, covering different methods and highlighting best practices to make your Excel work more efficient.
Why Use Drop-Down Menus in Excel?
Before diving into the "how-to," let's understand why you should be using drop-down menus in your Excel sheets. They offer several key advantages:
-
Data Validation: This is the most crucial benefit. Drop-downs restrict users to selecting only pre-defined options, preventing errors caused by typos or inconsistent data entry. Imagine a column for "Country"—a drop-down ensures only valid countries are selected, eliminating inconsistencies like "USA," "Usa," and "U.S.A."
-
Improved User Experience: Drop-downs make data entry quicker and easier. Users don't have to type, reducing the chance of mistakes and speeding up the process. This is especially helpful for long lists of options.
-
Data Consistency: Standardized data is essential for accurate analysis and reporting. Drop-downs guarantee consistency, simplifying tasks like sorting, filtering, and generating reports.
-
Enhanced Professionalism: Spreadsheets with well-designed drop-downs look more professional and user-friendly.
Method 1: Using Data Validation for Simple Drop-Down Menus
This is the most common and straightforward approach:
Step 1: Prepare Your List of Options
First, create a list of the options you want in your drop-down menu. This list can be on a separate sheet or even within the same sheet, but keep it organized. For example, if you're creating a drop-down for "Departments," your list might look like this:
- Sales
- Marketing
- Finance
- IT
- HR
Step 2: Select the Cell for the Drop-Down
Click on the cell where you want the drop-down menu to appear.
Step 3: Access Data Validation
Go to the Data tab on the Excel ribbon. Click on Data Validation.
Step 4: Configure the Settings
In the Settings tab of the Data Validation dialog box:
-
Allow: Choose List.
-
Source: This is crucial. Click in the Source box and then select the cells containing your list of options (e.g.,
=Sheet1!$A$1:$A$5if your list is in cells A1 to A5 on Sheet1). Important: Use absolute references ($) to prevent the source range from changing if you copy the drop-down to other cells. -
Input Message: (Optional) You can add a message that appears when the user selects the cell.
-
Error Alert: (Optional) You can configure an alert that pops up if the user tries to enter a value not in the list.
Step 5: Apply and Test
Click OK. You now have a drop-down menu in the selected cell! Test it by clicking on the cell and selecting from the list.
Method 2: Creating a Drop-Down Menu from a Named Range
Using named ranges makes your formulas and data validation more readable and manageable.
Step 1: Create a Named Range
Select your list of options. Go to the Formulas tab and click Define Name. Give your range a descriptive name (e.g., "Departments").
Step 2: Use the Named Range in Data Validation
Follow steps 2-4 from Method 1, but in the Source box, simply type the name of your named range (e.g., Departments).
Essential Tips for Excel Drop-Down Mastery
-
Keep your lists concise: Long lists can make drop-downs cumbersome. Consider grouping related options if necessary.
-
Use descriptive names: Choose clear and meaningful names for your named ranges and sheets.
-
Copy the format: Once you've created a perfect drop-down, you can easily copy its format to other cells by using the format painter.
-
Regularly update your lists: Ensure your drop-down lists remain current and accurate.
By mastering these techniques and embracing these essential routines, you’ll significantly improve the efficiency and professionalism of your Excel spreadsheets. Remember, consistent data is key to accurate analysis and informed decision-making.