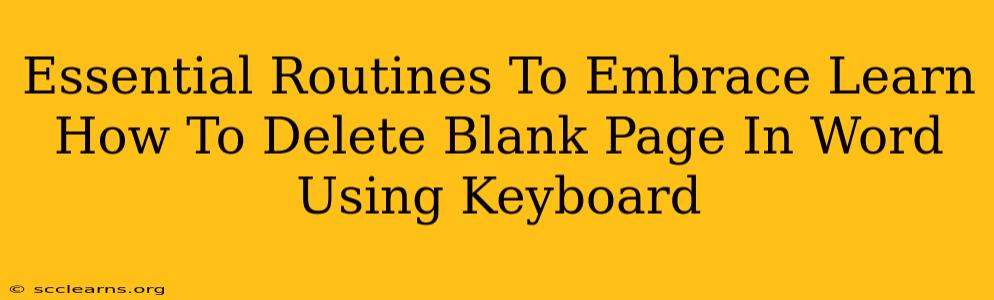Are you tired of battling those pesky blank pages in your Word documents? They clutter your work, disrupt the flow, and generally make editing a frustrating experience. This guide will teach you several essential keyboard shortcuts and techniques to quickly and efficiently delete blank pages in Microsoft Word, saving you valuable time and boosting your productivity.
Why Deleting Blank Pages is Crucial
Blank pages might seem insignificant, but they can significantly impact your workflow:
- Professionalism: A document riddled with blank pages looks unprofessional and can damage your credibility.
- Printing Costs: Unnecessary pages lead to wasted paper and ink, especially if you frequently print documents.
- File Size: Blank pages increase the file size of your document, slowing down loading and transfer times.
- Readability: Blank pages interrupt the reading flow, making it harder for your audience to follow your content.
The Fastest Ways to Delete Blank Pages in Microsoft Word Using Your Keyboard
Here are the most efficient methods to remove those unwanted blank pages, all using just your keyboard:
1. The Simple Delete Key (Most Common)
This is the simplest method. If you're on a blank page and want to delete it, just place your cursor at the top of the page and press the Delete key repeatedly. This will often remove the empty page. Note: This method sometimes doesn't work if the page break is cleverly hidden by formatting.
2. Using the Backspace Key
Similar to the Delete key, you can place your cursor at the beginning of the blank page (near the top) and press the Backspace key repeatedly. This works in the same way as deleting with the Delete key.
3. Navigating with the Arrow Keys & Delete
If the simple Delete or Backspace approach doesn't work, navigate to the page before the blank page using the up arrow key. Then, place your cursor at the very end of the text on that page and press the Delete key. This often removes the blank page and its associated page break.
4. Show/Hide Paragraph Marks (For Hidden Characters)
Sometimes, the blank page appears blank only because hidden formatting characters are causing the page break. To reveal these:
- Press Ctrl + Shift + 8 (or click the "Show/Hide" button in the Paragraph section of the Home tab).
- This will display paragraph marks (¶), spaces, and other hidden formatting.
- You'll often find a paragraph mark at the end of the page causing an extra, seemingly blank page. Simply delete this paragraph mark to remove the blank page.
- Remember to turn off the "Show/Hide" feature when you're done.
Preventing Blank Pages in the First Place
While knowing how to delete blank pages is essential, preventing them is even better. Here are some proactive steps:
- Careful Formatting: Avoid excessive line spacing or large images that might inadvertently create unnecessary page breaks.
- Review Before Saving: Always review your document before saving it to identify and remove any blank pages.
- Use Styles Consistently: Using consistent styles can help avoid unexpected page breaks.
Master Your Word Document Editing
By mastering these keyboard shortcuts and preventative techniques, you'll significantly improve your document editing efficiency. Eliminate those frustrating blank pages and create cleaner, more professional documents with ease!