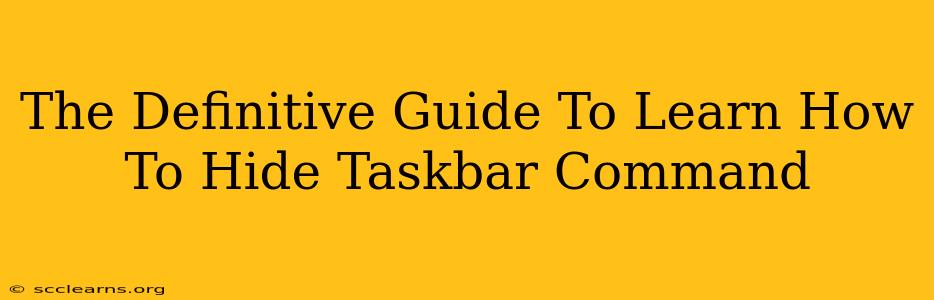Are you tired of that persistent taskbar cluttering your screen? Do you crave a cleaner, more minimalist desktop experience? Then you've come to the right place! This definitive guide will walk you through every method of hiding your taskbar commands, ensuring you achieve the sleek desktop aesthetic you desire. We'll cover everything from simple toggles to advanced customization techniques. Let's dive in!
Understanding Taskbar Commands and Why You Might Want to Hide Them
Before we get started, let's clarify what we mean by "taskbar commands." These are the icons representing your open applications, system trays (like volume and network), and the Start button itself. Hiding these can greatly improve your screen real estate and create a less distracting workspace. Reasons for wanting to hide them include:
- Improved Focus: A clean desktop minimizes distractions and helps you concentrate on the task at hand.
- Enhanced Aesthetics: A hidden taskbar can dramatically improve the visual appeal of your desktop, creating a modern and minimalist look.
- Increased Screen Space: By removing the taskbar, you gain valuable screen real estate for your applications and windows.
- Gaming: Hiding the taskbar is a common practice among gamers to maximize screen visibility during gameplay.
Methods to Hide Your Taskbar Commands
There are several ways to achieve the hidden taskbar effect, catering to different levels of technical expertise and desired customization:
1. The Simple Toggle: Show/Hide Taskbar
The most basic method involves simply toggling the taskbar's visibility. This is perfect for a quick, temporary hide:
- Windows 10 and 11: Right-click on an empty area of the taskbar and uncheck "Show taskbar." To show it again, simply right-click and check the box.
2. Auto-Hide the Taskbar: A More Elegant Solution
Auto-hide keeps the taskbar out of sight until you need it, appearing only when you move your mouse cursor to the edge of the screen. This offers a clean look while maintaining easy access:
- Windows 10 and 11: Right-click on the taskbar, select "Taskbar settings," and then toggle "Automatically hide the taskbar in desktop mode" to "On."
3. Advanced Customization with Taskbar Properties (For Windows 10 and 11)
For more granular control, explore the Taskbar properties:
- Access Taskbar Properties: Right-click on the taskbar and select "Taskbar settings."
- Customize Taskbar Behavior: Here, you can adjust various settings beyond simple hiding, including button size, location, and notification area settings.
4. Third-Party Taskbar Customization Tools (Use with Caution)
While Windows offers robust built-in options, third-party tools provide even more customization. However, exercise caution when using these tools, as poorly coded ones can impact system stability. Always download from reputable sources and research reviews before installing.
Troubleshooting Common Issues
- Taskbar Not Hiding: Ensure that the "Automatically hide the taskbar" setting is enabled correctly. Check for conflicting applications or software. A restart might resolve temporary glitches.
- Taskbar Hiding Incompletely: Some applications might interfere with the auto-hide function. Try closing unnecessary programs to see if this resolves the issue.
- Taskbar Suddenly Reappearring: This could be caused by a conflicting application or a system setting change. Review your recent software installations or system changes.
Conclusion: Choosing the Best Method for You
The optimal method for hiding your taskbar commands depends on your personal preferences and technical comfort level. The simple toggle offers instant hiding, auto-hide provides a balance between cleanliness and accessibility, and advanced customization tools (used carefully) open a world of possibilities. Experiment with the different approaches to discover the perfect solution for your workflow and desktop aesthetic. Remember a clean and organized desktop boosts productivity!