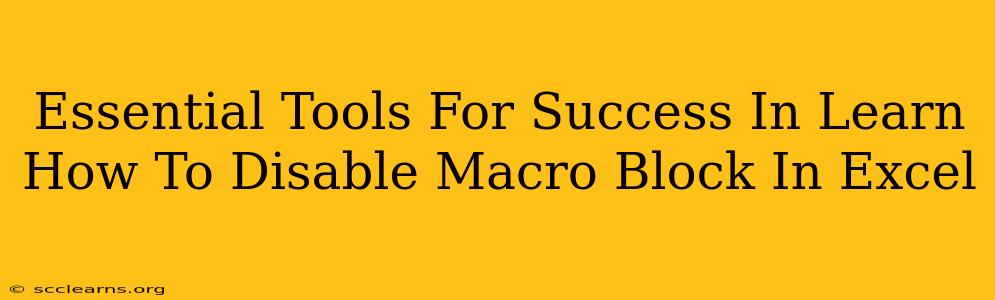Disabling macro blocking in Excel can be crucial for specific tasks, but it's vital to do so safely. This guide outlines essential tools and techniques to help you navigate this process effectively and securely. Understanding the risks involved and taking preventative measures is paramount.
Understanding Macro Security Risks
Before diving into how to disable macro blocking, it's crucial to understand the potential risks. Macros, while powerful automation tools, can also be exploited by malicious actors to deliver viruses, ransomware, or other harmful code. Never enable macros from untrusted sources.
Identifying Trustworthy Sources
Only disable macro blocking for files from known and reputable sources. This might include:
- Work-related files: Macros from your employer or colleagues within a secure internal network.
- Trusted developers: Files downloaded from websites you know and trust, always checking reviews and security information before proceeding.
- Personally created files: Macros you have created yourself.
Essential Tools for Managing Excel Macros
Several tools and techniques can assist you in safely managing Excel macros.
1. Excel's Built-in Security Settings
Excel offers various security levels for handling macros:
- Disable all macros without notification: The safest option, preventing any macros from running.
- Disable all macros with notification: Alerts you when a macro is present, allowing you to decide whether to enable it. This provides a layer of protection while letting you run trusted macros.
- Disable all macros except digitally signed macros: Only allows macros signed by trusted publishers to run. This option is recommended for increased security.
- Enable all macros: Use with extreme caution. This option should only be used if you fully understand the risks and are working with completely trusted files.
2. Antivirus Software
A robust antivirus program is essential for detecting and removing malicious macros. Ensure your antivirus software is up-to-date and regularly scan downloaded files before enabling any macros.
3. Digital Certificates
Digital certificates provide verification of a macro's origin and integrity. Macros signed by a trusted authority offer a higher level of assurance, significantly reducing the risk of malware.
Step-by-Step Guide to Disabling Macro Blocking (with caution!)
Remember, disabling macro blocking is a high-risk operation. Proceed only if you are absolutely certain about the source of the file.
- Open Excel: Launch the Microsoft Excel application.
- Open the file: Locate the Excel file containing the macro you want to enable.
- Review the Security Warning: Excel will likely display a security warning about the presence of macros. Carefully review the information provided.
- Enable Macros (Proceed with caution): If you're confident the file is safe, click the "Enable Content" button. This will allow the macros to run.
Best Practices for Safe Macro Use
- Always back up your data: Before enabling macros, create a backup copy of your important files.
- Run a virus scan: Before and after enabling macros, run a full system scan with your antivirus software.
- Be wary of suspicious emails: Don't open Excel files attached to emails from unknown or untrusted senders.
- Keep your software updated: Ensure your Excel and antivirus software are always updated with the latest security patches.
By following these guidelines and using the recommended tools, you can effectively manage Excel macros while minimizing potential security risks. Remember, safety should always be your top priority. If you're unsure, it's always best to err on the side of caution and leave macro blocking enabled.