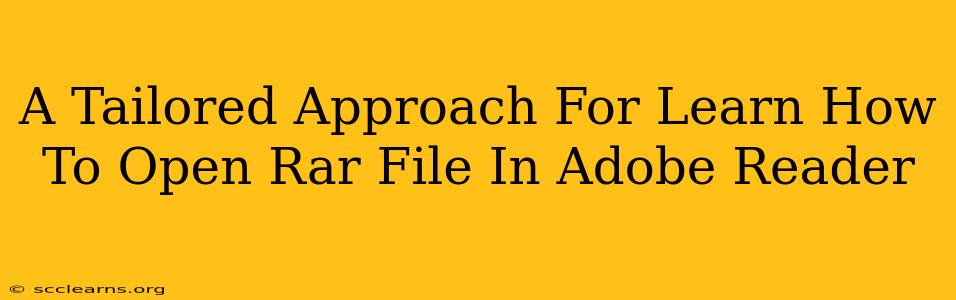Adobe Reader is a ubiquitous tool for viewing PDFs, but many users mistakenly believe it can also open RAR files. This is a common misconception. Adobe Reader is not designed to open RAR files. RAR files are compressed archives, requiring a dedicated archive manager to extract their contents. This guide clarifies the situation and offers solutions for accessing the files within your RAR archives.
Understanding RAR Files and Their Limitations in Adobe Reader
RAR (Roshal Archive) is a proprietary archive file format known for its high compression ratio. Unlike PDFs, which are designed for document display, RAR files package multiple files and folders into a single compressed unit. This compression requires specialized software to decompress and access the individual items. Trying to open a RAR file directly with Adobe Reader will result in an error or, at best, display only a limited amount of metadata.
Why Adobe Reader Can't Open RAR Files
Adobe Reader's core functionality centers around PDF rendering and manipulation. It lacks the built-in decompression algorithms necessary to handle RAR archives. Its purpose is to display documents, not manage compressed file formats. Confusing these functionalities leads to frustration. Instead of struggling with incompatibility, the right approach involves utilizing software specifically built for archive management.
Effective Methods to Open RAR Files
Several excellent, free, and readily available tools can effortlessly handle RAR files. These applications are specifically designed to extract the contents, allowing you to access the files and folders within the archive. Here are a few popular and reliable options:
1. 7-Zip: A Versatile and Free Archive Manager
7-Zip is a widely acclaimed, free, open-source file archiver. It supports a vast range of archive formats, including RAR, ZIP, 7z, and many more. Its user-friendly interface makes extracting files a simple process: just right-click the RAR file, and select "7-Zip" -> "Extract Here" or "Extract Files...". 7-Zip is a highly recommended solution for its reliability and extensive format compatibility.
2. WinRAR: A Powerful Commercial Option (with a Trial)
WinRAR is a commercial archive manager, but it offers a free trial period. It's known for its robust features and high performance, especially with RAR files. Similar to 7-Zip, WinRAR provides a convenient right-click context menu for easy extraction.
3. Other Archive Managers
Numerous other archive managers are available, both free and commercial. These often provide similar functionalities to 7-Zip and WinRAR. Researching options based on your operating system (Windows, macOS, Linux) will help you find the best fit for your needs.
Avoiding Future Confusion: Identifying File Types
Understanding file extensions is crucial for avoiding this common misunderstanding. The ".rar" extension clearly signifies a RAR archive, distinct from the ".pdf" extension used for Portable Document Format files. Paying attention to file extensions prevents the frustration of attempting to open incompatible files with inappropriate software.
Conclusion: The Right Tools for the Right Job
Remember, Adobe Reader is a PDF viewer, not an archive manager. To access the contents of your RAR files, use a dedicated archive manager like 7-Zip or WinRAR. These tools make extracting files a simple and efficient task. By understanding file types and utilizing the correct software, you'll avoid unnecessary confusion and gain quick access to your files.