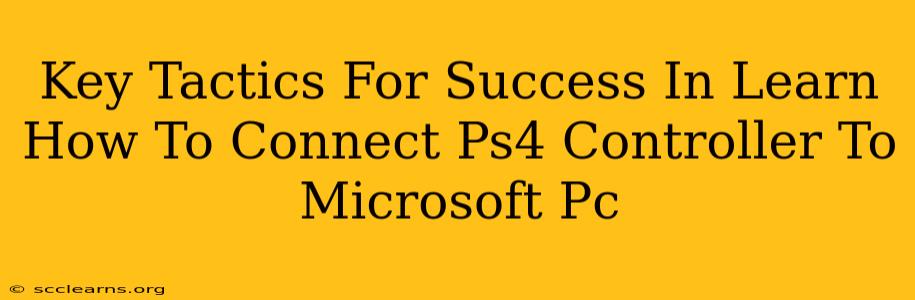Connecting your PlayStation 4 controller to your Microsoft PC might seem daunting at first, but with the right approach, it's surprisingly straightforward. This guide outlines key tactics to ensure a smooth and successful connection, transforming your PC gaming experience.
Understanding Connection Methods
There are two primary ways to connect your PS4 controller to your PC:
1. Using a USB Cable: The Wired Connection
This is the most reliable method, offering a lag-free experience. Simply plug the USB cable from your PS4 controller into a USB port on your PC. Windows should automatically recognize the controller, and you're ready to play. However, this limits your movement range.
2. Bluetooth Connection: Wireless Freedom
A Bluetooth connection provides wireless freedom, but requires a few extra steps. First, ensure your PS4 controller is in pairing mode. This usually involves holding down the PS button and the Share button simultaneously until the light bar begins to flash. Then, add the controller via your PC's Bluetooth settings. Your PC should recognize it as a DualShock 4 controller. While convenient, Bluetooth connections can sometimes experience minor lag depending on your PC's Bluetooth capabilities.
Troubleshooting Common Connection Issues
Even with the right steps, connection problems can arise. Here's how to tackle some common issues:
Controller Not Recognized:
- Driver Issues: Outdated or missing drivers are a frequent culprit. Visit the official PlayStation website (though we won't link directly here, a simple search will help you find it) to download the latest drivers for your controller. Make sure your system is up-to-date as well.
- Faulty USB Cable/Bluetooth: Try a different USB cable to rule out a faulty cable. For Bluetooth, check your PC's Bluetooth adapter and ensure it's functioning correctly.
- Incorrect Pairing Mode: Double-check you've entered pairing mode correctly on the controller.
Lag or Disconnections:
- Bluetooth Interference: Other Bluetooth devices can interfere with your controller's connection. Try switching off unnecessary Bluetooth devices.
- Distance: If using Bluetooth, stay within a reasonable range of your PC.
- Driver Issues (Again!): Outdated drivers can lead to lag and disconnections. Check for updates.
Optimizing Your Gaming Experience
Once successfully connected, consider these tips for a seamless gaming experience:
- DS4Windows: This popular third-party application enhances controller functionality on PC. It provides features like advanced button remapping and gyro controls for supported games. (Again, a simple internet search will lead you to the right place.)
- Game Compatibility: While most games support PS4 controllers, some may require configuration. Check the game's settings to ensure the controller is properly recognized.
- Regular Driver Updates: Regularly update your PS4 controller drivers for optimal performance and to fix potential bugs.
Conclusion
Connecting your PS4 controller to your PC can significantly enhance your gaming experience. By following these tactics, troubleshooting potential problems, and optimizing settings, you'll be enjoying your favorite games with your preferred controller in no time. Remember to keep your drivers updated and explore third-party applications to unlock the full potential of your setup. Happy gaming!