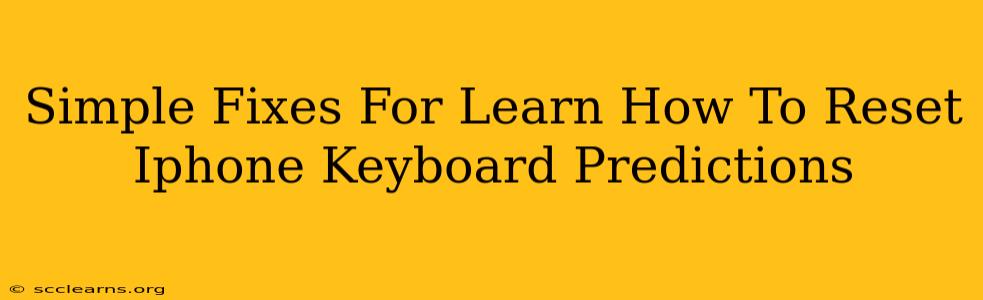Is your iPhone's predictive text driving you crazy? Are suggestions constantly wrong, or do you simply want a fresh start? Learning how to reset your iPhone keyboard predictions is easier than you think! This guide provides simple fixes to get your keyboard back on track.
Understanding iPhone Keyboard Predictions
Before diving into the fixes, let's understand what we're dealing with. Your iPhone's predictive text, or autocorrect, learns from your typing habits. It analyzes the words you use frequently and suggests words as you type. While helpful for speed, it can sometimes become inaccurate or annoying. This is where a reset comes in handy.
Why Reset Your iPhone Keyboard Predictions?
There are several reasons why you might want to reset your keyboard's predictive text:
- Inaccurate Predictions: If the keyboard consistently suggests the wrong words, a reset can help it relearn your typing patterns.
- Annoying Suggestions: Sometimes, the suggestions are simply unhelpful or annoying. A reset gives you a clean slate.
- After Software Update: A software update can sometimes interfere with the keyboard's settings. A reset can resolve this.
- New Language: If you've added a new language to your keyboard, a reset can ensure the predictions are accurate for both languages.
Simple Steps to Reset iPhone Keyboard Predictions
Unfortunately, there isn't a single button to completely "reset" the predictive text. However, these steps will effectively clear the learned data and give you a fresh start:
1. Restart Your iPhone
The simplest fix is often the best. A simple restart can clear temporary glitches that may be affecting the keyboard's performance.
2. Reset the Keyboard Dictionary (iOS 16 and later)
While there’s no direct “reset” option, you can effectively clear the learned data by resetting the keyboard dictionary. Note: This will delete all learned words and personalized predictions.
- Go to Settings > General > Transfer or Reset iPhone > Reset.
- Tap Reset Keyboard Dictionary.
This will reset the keyboard's learned words, forcing it to rebuild its predictive text based on your future typing.
3. Reset All Settings (Use with Caution)
This is a more drastic measure and should be used only as a last resort. It resets all your iPhone's settings to their defaults, including network settings, keyboard preferences, and more. Make sure to back up your data before attempting this.
- Go to Settings > General > Transfer or Reset iPhone > Reset.
- Tap Reset All Settings.
4. Update Your iPhone's Software
Outdated software can sometimes cause glitches and unexpected behavior. Ensure your iPhone is running the latest iOS version to fix potential bugs impacting the keyboard. Check for updates in Settings > General > Software Update.
Troubleshooting Tips
If the problems persist after trying these steps, consider these additional tips:
- Check for Third-Party Keyboard Apps: If you're using a third-party keyboard app, try switching to the default Apple keyboard to see if the problem is with the app itself.
- Disable and Re-enable Predictive Text: This can sometimes resolve minor issues. Find this setting within your keyboard settings.
By following these simple steps, you can effectively reset your iPhone keyboard predictions and enjoy a more accurate and less frustrating typing experience. Remember to be patient as the keyboard learns your new typing habits.