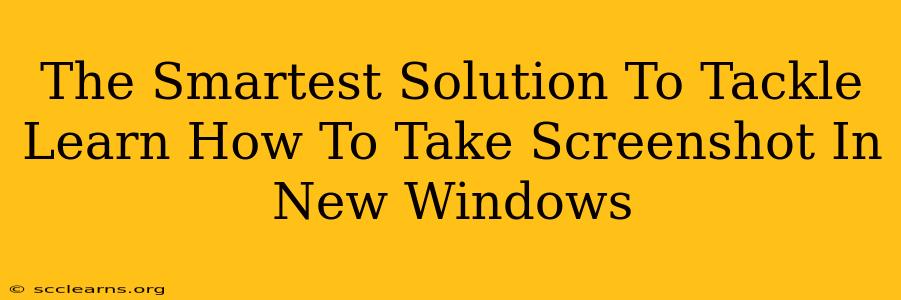Taking screenshots is a fundamental computer skill, useful for everything from documenting a problem to sharing a funny meme. Windows 11 and 10 offer a variety of methods to capture images of your screen, but navigating these options can be confusing for newcomers. This guide provides the smartest solutions to master screenshotting on your Windows PC, no matter your skill level.
Understanding Your Screenshot Options: A Quick Overview
Before diving into the specifics, let's quickly look at the different types of screenshots you can take in Windows:
- Full Screen Screenshot: Captures your entire desktop.
- Active Window Screenshot: Captures only the currently active window.
- Region Screenshot: Allows you to select a specific area of your screen to capture.
- Scrolling Screenshot: Captures a long webpage or document, including content that extends beyond the visible screen.
The Smartest Ways to Take Screenshots in Windows
Here are the most efficient and user-friendly methods to take screenshots in Windows 11 and Windows 10:
1. The Classic Print Screen (PrtScn) Key: The Quick and Easy Method
The Print Screen (often abbreviated as PrtScn or Print Scrn) key is the oldest and simplest method. Pressing this key copies an image of your entire screen to your clipboard. You can then paste this image (Ctrl+V) into an image editor like Paint (search for "Paint" in the Windows search bar) or your favorite graphics program to save it.
2. Alt + Print Screen: Capture Only the Active Window
Want to grab a screenshot of just the window you're currently working in? Hold down the Alt key and press Print Screen. This clever shortcut copies only the active window to your clipboard, saving you the hassle of cropping later.
3. Windows Key + Print Screen: Automatic Screenshot Saving
This is arguably the smartest method for most users. Pressing the Windows key + Print Screen simultaneously creates a screenshot of your entire screen and automatically saves it to your "Screenshots" folder (usually located in your "Pictures" folder). No pasting, no extra steps – just pure efficiency!
4. Windows Key + Shift + S: The Snipping Tool's Modern Upgrade
This shortcut opens the Snip & Sketch tool (a modern, improved version of the classic Snipping Tool). This allows you to select:
- Rectangular Snip: Select a rectangular area.
- Free-form Snip: Draw a freehand selection.
- Window Snip: Capture the active window.
- Full-screen Snip: Capture the entire screen.
After capturing your snip, you can use basic editing tools like drawing, highlighting, and cropping before saving the image. This is highly recommended for precise screenshot capturing and editing.
5. Game Bar Screenshot (For Gamers):
For gamers, the Xbox Game Bar offers a quick and easy way to take screenshots while gaming. Press Windows Key + G to open the Game Bar, and then click the camera icon to capture a screenshot. This automatically saves the screenshot to your "Captures" folder.
Troubleshooting Common Screenshot Issues
- Screenshot Not Saving?: Check your storage space. If your hard drive is full, screenshots won't save.
- Incorrect Screenshot Type?: Double-check which keys you are pressing. For example, using just Print Screen copies to the clipboard; Windows key + Print Screen saves directly.
- Snip & Sketch Not Working?: Restart your computer. If the problem persists, search for updates in Windows settings.
Mastering Screenshots: Conclusion
Learning how to take screenshots efficiently is a crucial skill for anyone using a Windows PC. By understanding these different methods and their nuances, you'll be able to capture exactly what you need, quickly and easily. So, whether you're troubleshooting a technical issue or simply sharing something fun online, you'll be well-equipped to take professional-looking screenshots with minimal effort.