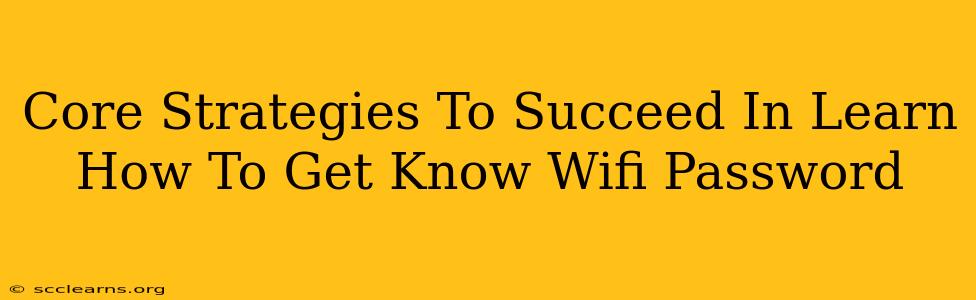Knowing your WiFi password is crucial for connecting your devices to your home network. Whether you've forgotten it, need to share it with a guest, or are setting up a new device, understanding how to access this information is essential. This guide outlines core strategies to help you successfully retrieve your WiFi password.
Understanding WiFi Password Security
Before diving into methods for retrieving your password, it's important to understand the security implications. Your WiFi password protects your network from unauthorized access, preventing others from using your internet connection and potentially accessing your personal data. Never share your password with untrusted individuals.
Types of WiFi Security
Different WiFi networks use various security protocols. Understanding these helps you choose the appropriate method for accessing your password. Common protocols include:
- WPA2/WPA3: These are the most common and secure protocols. Retrieving passwords for these networks usually involves accessing your router's settings.
- WEP: This older protocol is less secure and easier to crack. However, it's rarely used in modern networks.
Methods to Find Your WiFi Password
Here are several strategies you can employ to retrieve your WiFi password, ranging from the simplest to more technical approaches:
1. Check Your Router's Sticker
The simplest method is to check the router itself. Many routers have a sticker on the back or bottom displaying the default WiFi password. This is only effective if you haven't changed the default password.
2. Access Your Router's Settings
This is the most reliable method for most users. Access your router's settings through a web browser by typing its IP address (usually 192.168.1.1 or 192.168.0.1) into the address bar. You'll need your router's username and password (often "admin" for both). Once logged in, look for options like "Wireless," "WiFi," or "Security." Your WiFi password will be listed under a field like "Password," "WPA2 Password," or "Network Key."
3. Check Your Device's WiFi Settings
If you've previously connected a device to the WiFi network, the password might be stored in its settings. The exact location varies depending on your operating system:
- Windows: Go to Settings > Network & internet > Wi-Fi > Manage known networks, select your network, and click "Properties." The password will be displayed (if visible).
- macOS: Go to System Preferences > Network > Wi-Fi, select your network, and click the "Advanced…" button. Then select the desired network from the list and check "Show password."
- Android: This varies by manufacturer and Android version. Look in your WiFi settings, often under "Saved Networks." The method to reveal the password also varies.
- iOS: There's no direct method to see the password on iOS devices.
4. Consult Your Internet Service Provider (ISP)
If all else fails, contact your internet service provider. They might be able to help you retrieve your password, especially if the password was provided by them during the initial setup.
Important Security Considerations
- Strong Passwords: Always use strong and unique passwords for your WiFi network.
- Regular Password Changes: Change your WiFi password periodically to enhance security.
- Secure Router Settings: Keep your router's firmware updated to ensure optimal security.
By following these strategies, you can successfully retrieve your WiFi password while maintaining your network's security. Remember to prioritize strong password practices to safeguard your personal data.