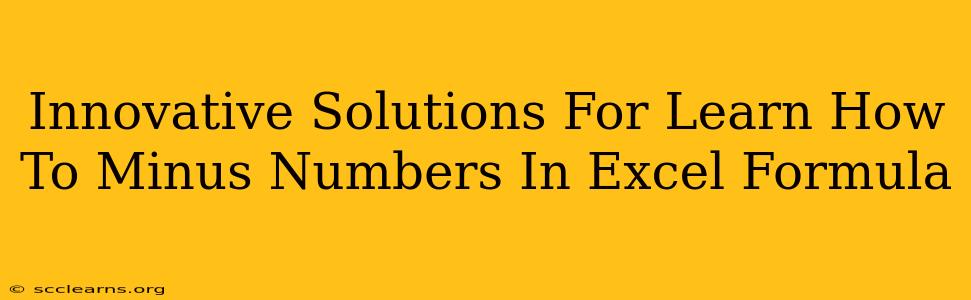Are you struggling with subtracting numbers in Excel? Don't worry, you're not alone! Many find the intricacies of Excel formulas daunting, but mastering subtraction is a fundamental step towards becoming proficient. This guide offers innovative solutions and simple explanations to help you subtract numbers in Excel like a pro. We'll cover various methods, from basic subtraction to handling more complex scenarios. Let's dive in!
Understanding the Basics of Subtraction in Excel
At its core, subtracting in Excel involves using the minus sign (-). The basic formula structure is straightforward: =number1 - number2. For example, to subtract 5 from 10, you would use the formula =10 - 5, which would return 5.
Example:
Let's say you have sales figures in column A and costs in column B. To calculate the profit in column C, you would use the following formula in cell C1: =A1 - B1. This formula subtracts the cost (B1) from the sales (A1) to give you the profit. You can then drag this formula down to apply it to all your data rows.
Beyond the Basics: Advanced Subtraction Techniques
While simple subtraction is easy, Excel's power lies in its ability to handle more complex calculations. Here are some advanced techniques:
Subtracting Multiple Numbers:
You can subtract multiple numbers in a single formula. For example, =10 - 5 - 2 - 1 will return 2. This is particularly useful when dealing with multiple expenses or deductions.
Subtracting Cell Ranges:
Instead of individually listing numbers, you can subtract entire ranges of cells. For instance, if you want to subtract the sum of values in cells B1:B5 from the value in A1, the formula would be =A1 - SUM(B1:B5). The SUM function adds the values in the range, and this sum is then subtracted from A1.
Using Absolute References:
When copying formulas, absolute references ($ sign before the column and/or row) prevent certain cell references from changing. This is crucial for consistent subtraction across multiple rows or columns. For example, if you want to subtract a constant value (e.g., a discount of 10% in cell D1) from each sales figure, use =A1 - $D$1. The $D$1 reference remains constant even when you copy the formula.
Handling Negative Numbers:
Excel handles negative numbers seamlessly. If you subtract a larger number from a smaller number, the result will be a negative number, which Excel displays correctly. For example, =5 - 10 will return -5. Formatting can be adjusted to visually represent these negatives (e.g., using parentheses or a different color).
Troubleshooting Common Subtraction Errors
Sometimes, subtraction formulas don't work as expected. Here are some common issues and their solutions:
- Incorrect Cell References: Double-check that you're referencing the correct cells in your formula.
- Data Type Issues: Ensure that the cells you're subtracting contain numeric values. Text or other data types will cause errors.
- Formula Errors: Excel displays error messages (like #VALUE!, #REF!, or #N/A) to indicate problems. Carefully examine the error message to identify the cause.
Mastering Excel Subtraction: A Step Towards Data Analysis Proficiency
By understanding these methods, you can confidently handle various subtraction tasks within Excel. This fundamental skill forms the basis for more advanced data analysis, allowing you to calculate differences, analyze trends, and extract meaningful insights from your data. Remember to practice regularly and explore additional Excel functions to further enhance your skills. The more you use it, the more comfortable and efficient you will become.