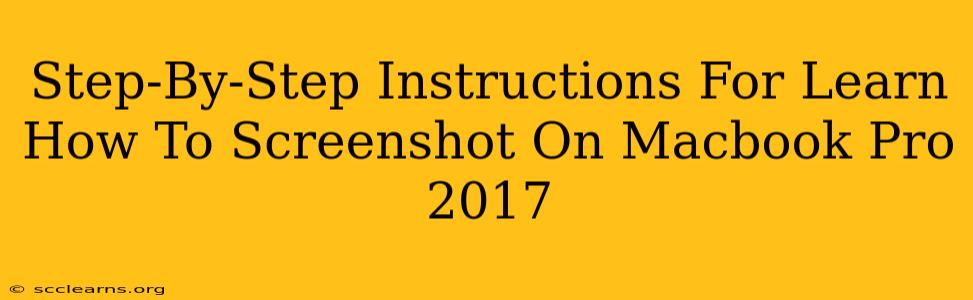Taking screenshots on your Macbook Pro 2017 is a fundamental skill for anyone who uses the device regularly. Whether you need to capture an error message, share a document, or save a funny meme, knowing how to take screenshots quickly and efficiently is essential. This guide provides a comprehensive walkthrough of the various methods available, ensuring you're comfortable with this crucial function.
Method 1: Using Keyboard Shortcuts
This is the fastest and most convenient way to capture screenshots on your Macbook Pro 2017. Here's a breakdown of the common keyboard shortcuts:
Screenshotting Your Entire Screen:
- Press Shift + Command + 3: This will capture your entire screen and save it as a PNG file to your desktop. It's that simple!
Screenshotting a Specific Window or Section:
- Press Shift + Command + 4: Your cursor will change into a crosshair. Drag the crosshair to select the area you want to capture. Release the mouse button, and the screenshot will be saved to your desktop as a PNG file.
Screenshotting a Specific Window:
- Press Shift + Command + 4, then press the Spacebar: Your cursor will turn into a camera icon. Click on the window you want to capture. The screenshot will automatically be saved to your desktop as a PNG file. This is especially useful for grabbing specific application windows without needing to precisely select the area.
Important Note: All screenshots taken using these keyboard shortcuts will be saved as PNG files to your desktop by default. You can easily locate them and rename or move them as needed.
Method 2: Using Screenshot Functionality Within Applications
Many applications within macOS have built-in screenshot capabilities, often accessed through the application's menu bar. Look for options like "Save Screenshot," "Copy Screenshot," or similar phrases. These usually provide options for saving the screenshot to a specific location or copying it to your clipboard for pasting elsewhere.
Method 3: Using Preview App for Screenshot Editing (Post-Capture)
While the methods above handle screenshot capture, the Preview app offers basic editing functionality. After taking a screenshot, locate the file on your desktop. You can then open it with Preview (by double-clicking) and perform simple edits such as cropping, resizing, or adding annotations before saving the final version. This is a helpful step if you need to refine your screenshot before sharing it.
Troubleshooting Tips:
- Screenshots not saving? Ensure you have enough free space on your hard drive.
- Keyboard shortcuts not working? Make sure your keyboard is properly connected and functioning. Try restarting your Macbook Pro.
- Want different file formats? While PNG is the default, you can use image editing software to convert your screenshots to other formats like JPG or TIFF.
Mastering the Art of the Screenshot
Learning to efficiently take screenshots on your Macbook Pro 2017 is a valuable skill that will significantly improve your workflow. Practice using the keyboard shortcuts regularly, and soon these commands will become second nature. Remember, choosing the right method depends on what you need to capture and how you want to use the resulting image. With these instructions, you'll be a screenshot pro in no time!