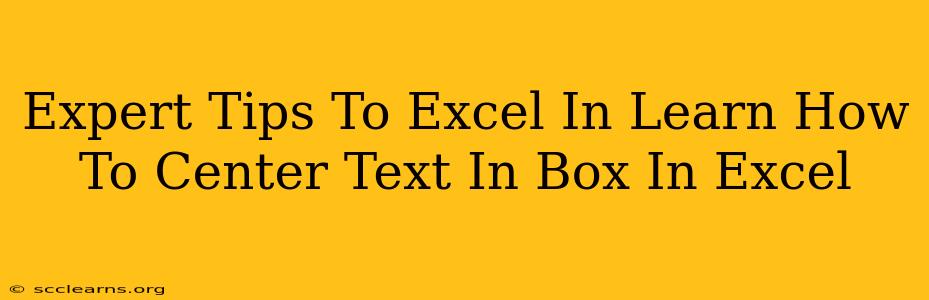Centering text within a box (or cell) in Excel is a fundamental formatting task, but mastering it opens up possibilities for creating cleaner, more professional-looking spreadsheets. This guide provides expert tips and tricks to help you excel in this seemingly simple skill. We'll cover various methods, addressing common challenges and offering advanced techniques to make your spreadsheets truly shine.
Understanding Cell Alignment in Excel
Before diving into centering text within a specific box (cell), it's crucial to understand Excel's cell alignment options. Excel offers various alignment options, including:
- Horizontal Alignment: Left, Center, Right, Fill, Justify, Center Across Selection.
- Vertical Alignment: Top, Center, Bottom, Distribute.
These options control how text is positioned within the cell boundaries. This is different from centering a box itself, which involves potentially merging cells or using shapes.
Basic Centering: The Quick and Easy Method
The simplest way to center text within a cell is to use the alignment tools on the Home tab of the Excel ribbon:
- Select the cell(s): Click on the cell or cells containing the text you want to center.
- Access the Alignment group: Locate the "Alignment" group on the "Home" tab.
- Click the Center Alignment button: This button typically shows a centered paragraph symbol. This will center the text both horizontally and vertically within the selected cell(s).
This method works perfectly for single cells or a range of cells with consistent text lengths.
Centering Text in a Box Created by Merging Cells
Often, you need to center text within a larger "box" created by merging multiple cells. This is ideal for creating headers, titles, or visually prominent sections:
- Merge cells: Select the cells you wish to combine into a single box and click the "Merge & Center" button in the Alignment group on the Home tab. This merges the cells and automatically centers the text.
- Manual adjustment (if needed): If the text isn't perfectly centered after merging, you can manually adjust the horizontal and vertical alignment using the alignment drop-down menus within the Alignment group.
Advanced Techniques for Precise Centering
For more complex layouts, consider these advanced techniques:
-
Using the Alignment Dialog Box: For finer control, access the Alignment dialog box by clicking the small arrow in the bottom-right corner of the Alignment group. This provides additional options, such as setting specific indentations or controlling text direction.
-
Working with Wrapped Text: If your text is longer than the cell width, it will wrap to the next line. Ensure that "Wrap Text" is enabled (found in the Alignment group) to allow for proper vertical centering of multi-line text.
-
Centering Images and Objects Within a Cell: Similar alignment options apply to images and other objects inserted within cells. Select the object, then use the alignment tools to position it centrally.
Troubleshooting Common Centering Issues
-
Text doesn't center after merging: Double-check that the cell contents are actually selected and not partially selected before clicking "Merge & Center".
-
Text is still misaligned after using alignment tools: This could be due to hidden characters or formatting inconsistencies. Select the cell, then go to
Find & Select > Go To Special > Formulas > Constantsto highlight only text values, and apply your alignment again.
By mastering these techniques, you can create professional-looking Excel spreadsheets with precisely centered text within individual cells or larger, merged boxes. Remember to practice and experiment to build your skills and confidently navigate Excel's powerful formatting tools.