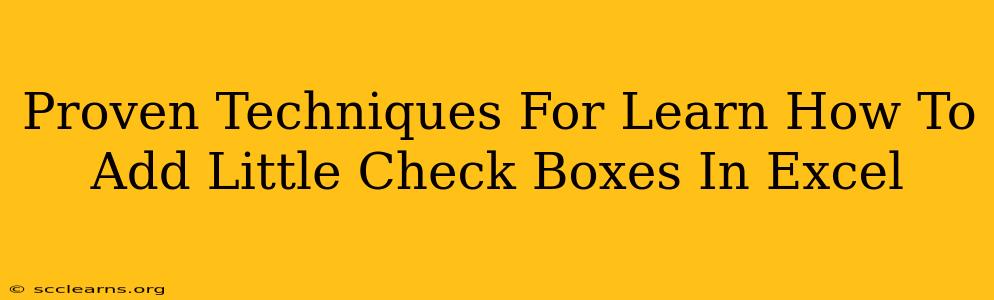Adding check boxes to your Excel spreadsheets can significantly enhance their functionality and user experience. Whether you're managing tasks, tracking inventory, or creating interactive forms, check boxes offer a simple yet powerful way to input and organize data. This guide will walk you through several proven techniques to master adding and utilizing check boxes in Excel.
Understanding the Power of Check Boxes in Excel
Before diving into the how-to, let's explore why incorporating check boxes into your Excel workbooks is beneficial:
- Improved Data Entry: Check boxes provide a clear and concise method for binary data entry (yes/no, true/false, complete/incomplete). This eliminates ambiguity and potential errors associated with manual text input.
- Enhanced User Experience: Check boxes make your spreadsheets more user-friendly and intuitive. Users can quickly and easily interact with your data, improving overall workflow efficiency.
- Streamlined Data Analysis: Check box data can be easily analyzed using Excel's built-in functions like
COUNTIFto calculate the number of checked or unchecked boxes. This simplifies reporting and data interpretation. - Creating Interactive Forms: Check boxes are essential elements for building interactive forms within Excel, allowing for efficient data collection and organization.
Method 1: Inserting Check Boxes Using the Developer Tab
This is the most straightforward method, directly utilizing Excel's built-in functionality.
Step 1: Enabling the Developer Tab
If you don't see the "Developer" tab in the Excel ribbon, you'll need to enable it:
- Click File > Options.
- Select Customize Ribbon.
- In the right-hand pane, check the box next to Developer.
- Click OK.
Step 2: Inserting the Check Box
- Go to the Developer tab.
- In the Controls group, click Insert.
- Select the Form Controls option, and choose the Check Box (the first option in the top row).
- Click and drag on your worksheet to create the check box.
Step 3: Linking the Check Box to a Cell
This step is crucial for storing the check box's status (checked or unchecked) in your worksheet.
- Right-click on the check box.
- Select Format Control.
- In the Control tab, under Cell link, enter the cell address where you want the check box's value to be stored (e.g., A1). This cell will display 1 for checked and 0 for unchecked.
- Click OK.
Method 2: Using ActiveX Controls for More Advanced Features
ActiveX controls provide more customization options compared to Form Controls. However, they require slightly more steps and are typically used for more complex scenarios.
Step 1: Enable the Developer Tab (as described in Method 1)
Step 2: Inserting the ActiveX Check Box
- Go to the Developer tab.
- In the Controls group, click Insert.
- This time, select the ActiveX Controls option and choose the Check Box. (Note the slight difference in icon from Form Controls).
- Click and drag on your worksheet to create the check box. (You'll notice a small difference in appearance).
- Press F5 or click the "Design Mode" button on the Developer Tab to exit design mode.
Step 3: Linking the ActiveX Check Box to a Cell (Similar to Method 1)
Right-click the check box, select Properties, and in the (Name) field you'll see a LinkedCell property. Enter your desired cell address there.
Troubleshooting and Tips
- Check Box Not Working: Double-check that you've correctly linked the check box to a cell.
- Visual Customization: You can further customize the appearance of your check boxes using the formatting options in the Format Control dialog box.
- Using VBA (Visual Basic for Applications): For advanced functionalities, you can leverage VBA to automate processes involving check boxes, such as dynamically adding check boxes or triggering actions based on their checked status.
By mastering these techniques, you can leverage the power of check boxes to create more efficient and user-friendly Excel spreadsheets for a variety of applications. Remember to experiment with both Form Controls and ActiveX Controls to determine which best suits your needs.