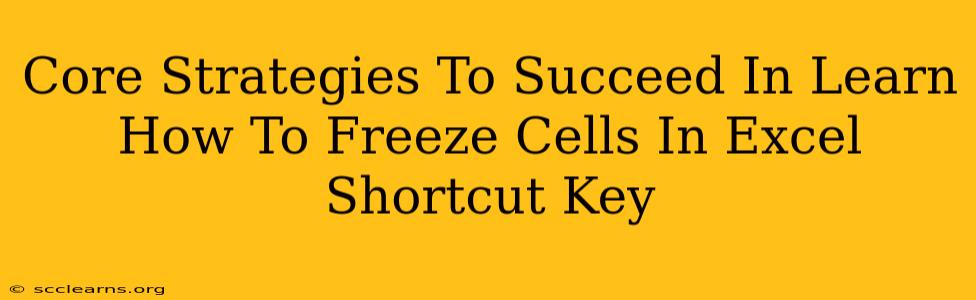Freezing cells in Excel is a simple yet incredibly powerful technique that significantly boosts productivity. Mastering this skill is crucial for anyone working extensively with large spreadsheets. This guide outlines core strategies to help you quickly learn and effectively utilize Excel's cell freezing feature, focusing on both the shortcut keys and the broader impact on your workflow.
Understanding the Power of Frozen Panes
Before diving into the shortcut keys, let's understand why freezing panes is so beneficial. Imagine working with a spreadsheet containing hundreds of rows and dozens of columns. Scrolling down to view data in lower rows causes your header row (containing column labels) to disappear from view. Similarly, scrolling across to view data in far-right columns makes your identifying column labels disappear. This constant repositioning disrupts your workflow and makes data analysis frustrating.
Freezing panes solves this problem. By freezing specific rows and/or columns, you ensure those crucial header rows and identifying columns remain visible no matter how far you scroll. This significantly improves readability and reduces errors.
Mastering the Excel Shortcut Keys for Freezing Panes
The most efficient way to freeze panes is using the keyboard shortcut. Here's how:
-
Alt + W + F + F: This is the key combination for Windows operating systems. Simply press these keys in sequence to freeze the panes immediately above and to the left of the currently selected cell. -
⌘ + Shift + 8: This is the equivalent keyboard shortcut for Mac users.
These shortcuts provide instant access to the freeze panes functionality, saving valuable time and improving your overall efficiency.
Freezing Specific Rows or Columns
While the default freezing freezes the rows above and columns to the left of the selected cell, Excel allows you to freeze specific rows or columns. To do this:
- Select the cell below the row you want to freeze (to freeze the rows above it) or to the right of the column you want to freeze.
- Go to the "View" tab in the ribbon.
- Click on "Freeze Panes". You'll see options to freeze the top row, first column, or custom selections. This gives you more granular control over your frozen panes.
Beyond the Basics: Advanced Freezing Strategies
Here are a few advanced techniques to enhance your Excel skills:
-
Unfreezing Panes: To unfreeze your panes, simply repeat the steps above, or use the
Alt + W + F + U(Windows) or⌘ + Shift + 8(Mac) shortcut. Unfreezing allows you to review the whole sheet. -
Freezing multiple rows and columns: You are not limited to freezing a single row or column. Selecting a cell below and to the right of the area you want to freeze allows you to freeze multiple rows and columns simultaneously.
-
Optimizing for large datasets: For extremely large datasets, consider thoughtfully arranging your data before freezing. Strategically placing key identifiers and labels to ensure maximum visibility.
Improving Workflow with Frozen Panes
The benefits of mastering the freeze panes function extend beyond simple convenience. It leads to:
- Reduced Errors: Constant visual access to header information reduces the chance of misinterpreting data.
- Increased Efficiency: Faster data analysis and manipulation due to improved readability.
- Better Collaboration: Shared spreadsheets become much easier to understand and work with.
By mastering the shortcut keys and applying these advanced strategies, you'll significantly enhance your Excel proficiency and improve your overall productivity. The seemingly small act of freezing panes can drastically improve your workflow when working with larger datasets. Invest the time to learn this function well; it’s a highly valuable skill.