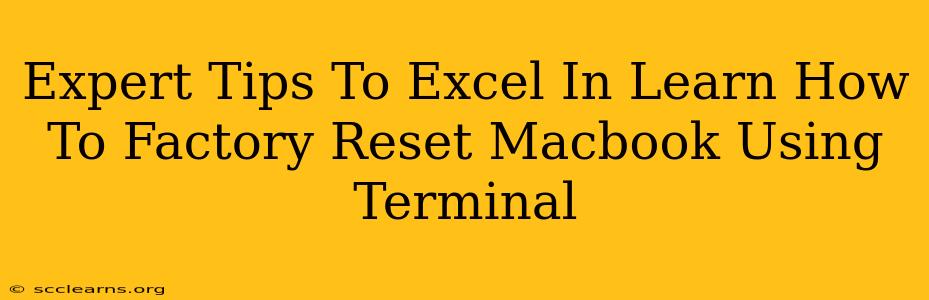Resetting your MacBook to factory settings using the Terminal can seem daunting, but it's a powerful tool offering a clean slate for troubleshooting or resale. This guide provides expert tips to master this process, ensuring a smooth and successful reset every time.
Why Use the Terminal for a Factory Reset?
While macOS offers a graphical user interface (GUI) for resetting your Mac, using the Terminal provides several advantages:
- Automation: Ideal for scripting or repetitive tasks, especially in IT environments managing multiple MacBooks.
- Advanced Control: Offers more granular control over the reset process compared to the GUI method.
- Troubleshooting: Useful for situations where the GUI method isn't functioning correctly.
Step-by-Step Guide: Factory Resetting Your MacBook via Terminal
Before you begin:
- Back up your data: This is crucial. A Terminal reset erases everything on your hard drive. Use Time Machine or another backup method.
- Understand the risks: Incorrect commands can lead to data loss. Proceed with caution and double-check your commands.
Here's the process:
- Access the Terminal: Find it in Applications > Utilities.
- Authenticate: You'll need administrator privileges.
- Open Disk Utility: Use the command
open /Applications/Utilities/Disk\ Utility.app - Identify your startup disk: Note the name of your main hard drive (usually Macintosh HD or similar). Be absolutely certain you select the correct drive.
- Erase the disk: Use the following command, replacing
YOUR_DISK_NAMEwith the actual name of your startup disk:
JHFS+ is the common macOS file system. If you use APFS, replace it withdiskutil eraseDisk JHFS+ "Macintosh HD" YOUR_DISK_NAMEAPFS. - Verify the erase: After the process completes, use
diskutil listto verify the disk has been erased.
Important Considerations:
- Disk Name: Mistakes here are disastrous. Double-check the disk name before executing the
eraseDiskcommand. - File System: Using the correct file system (JHFS+ or APFS) is vital for a successful erase.
- Error Handling: If you encounter errors, consult the
diskutilman page (man diskutil) for troubleshooting.
Expert Tips for a Seamless Reset
- Use
sudofor administrator privileges: Prefixing commands withsudoensures you have the necessary permissions. - Check diskutil's output carefully: Pay close attention to any error messages or warnings.
- Reboot your Mac: After erasing the disk, reboot your MacBook to complete the process.
- Reinstall macOS: After the reset, you'll need to reinstall the operating system. You can do this from the macOS installer.
Troubleshooting Common Issues
- Incorrect Disk Selection: The most frequent error. Always double and triple check the disk name.
- Permission Errors: Ensure you're using
sudofor elevated privileges. - Disk Utility Errors: Consult Apple Support documentation or online resources for specific error codes.
Conclusion
Mastering the Terminal for a factory reset provides a powerful and efficient way to manage your MacBook. By following these expert tips and precautions, you can confidently perform a clean reset and resolve various system issues. Remember, always back up your data beforehand! This is paramount to avoid irreversible data loss.