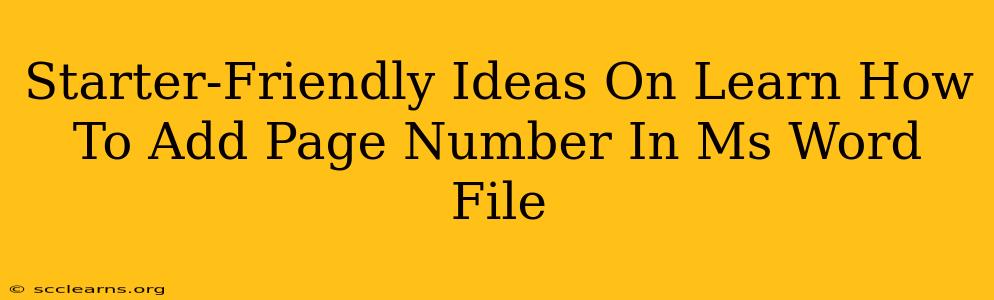Adding page numbers to your Microsoft Word documents is a fundamental skill, crucial for organization and professional presentation. Whether you're crafting a simple letter or a complex research paper, numbered pages enhance readability and navigation. This guide provides beginner-friendly methods to add page numbers to your MS Word file, ensuring a polished and professional finish.
Understanding Page Number Placement Options
Before diving into the process, it's essential to understand where you want your page numbers. Microsoft Word offers flexibility:
- Top of the Page: This is the most common location, typically aligned to the right, center, or left margin.
- Bottom of the Page: This is another popular option, often aligned similarly to the top.
- Inside or Outside Margins: For documents printed double-sided, placing page numbers on the inside or outside margins can improve readability.
Step-by-Step Guide: Adding Page Numbers in MS Word
These instructions apply to the most recent versions of Microsoft Word, but the basic principles remain consistent across older versions.
Method 1: Using the Header or Footer
This is the standard and most straightforward method:
-
Navigate to the "Insert" Tab: Open your Word document and click on the "Insert" tab located at the top of the screen.
-
Select "Page Number": In the "Header & Footer" group, click on the "Page Number" dropdown menu.
-
Choose Your Page Number Location: A submenu will appear, presenting various placement options (top or bottom, left, center, right). Select your preferred location. Word will automatically add page numbers to your document.
-
Customize (Optional): After adding page numbers, you can customize their appearance. Double-click the header or footer (where the page number is located) to open the Header & Footer Tools. Here, you can change the font, size, and style of the page numbers.
Method 2: Adding Page Numbers to Specific Sections
Long documents might require different page numbering for different sections (e.g., a separate numbering sequence for each chapter).
-
Divide Your Document into Sections: Place your cursor where you want a new section to begin. Go to the "Layout" tab and click "Breaks." Choose "Next Page" to start the new section on a fresh page.
-
Add Page Numbers to Each Section: Repeat the steps in Method 1 for each section. You can choose different page number formats or starting numbers for each section. To control this, after selecting "Page Number," choose "Format Page Numbers..." and you can adjust the starting number and format.
-
Different Numbering Styles: Experiment with different page numbering styles, like using lowercase Roman numerals (i, ii, iii, etc.) or uppercase letters (A, B, C, etc.) for specific sections.
Troubleshooting Common Issues
-
Page numbers missing on the first page: This is a common setting. In the Header & Footer Tools, uncheck the "Different First Page" box to include page numbers on the first page.
-
Page numbers overlapping with text or images: Adjust your margins or reposition your header/footer to avoid overlaps.
Mastering Page Numbers: Beyond the Basics
Once you've mastered the fundamental techniques, explore these advanced options:
-
Different Page Numbering Styles for Different Sections: Use Roman numerals for a preface or table of contents, and Arabic numerals for the main body of your text.
-
Adding Page Numbers to Specific Pages Only: Insert section breaks before and after the pages you wish to number and then apply the numbering only to those sections.
-
Using Wildcards for Advanced Formatting: For truly complex scenarios, explore Word's wildcard functions to create custom page number formats.
By following these simple steps and exploring the advanced options, you'll quickly become proficient at adding page numbers in Microsoft Word, significantly enhancing the professionalism and organization of your documents. Remember to save your work frequently!