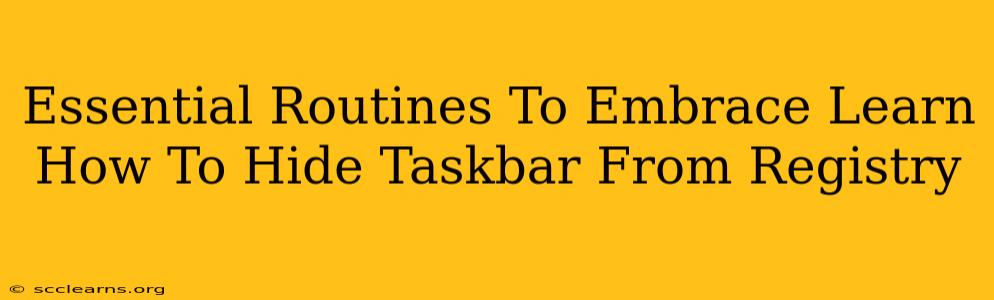Are you looking to declutter your Windows desktop and maximize screen real estate? Hiding the taskbar can significantly improve your workflow, especially when working on demanding tasks or enjoying immersive fullscreen experiences. This guide provides a step-by-step walkthrough on how to hide your taskbar using the Windows Registry, offering a reliable and efficient method. We'll explore essential routines and best practices to ensure a smooth and hassle-free experience.
Understanding the Windows Registry
Before diving in, it's crucial to understand what the Windows Registry is. The Registry is a hierarchical database that stores vital information about your system's configuration, software settings, and user preferences. Modifying the Registry incorrectly can lead to system instability. Therefore, it's essential to follow these steps precisely and create a system restore point before proceeding.
Creating a System Restore Point: A Crucial First Step
- Search for "Create a restore point": Type this phrase in the Windows search bar.
- Open System Properties: Select the top result.
- Click "Create": This will initiate the creation of a restore point, allowing you to revert your system to its previous state if anything goes wrong. This is paramount before making any registry edits.
Hiding the Taskbar via Registry Editor
Now that you've created a restore point, let's proceed with hiding the taskbar:
- Open Registry Editor: Press
Win + R, typeregedit, and press Enter. You'll need administrator privileges to make these changes. - Navigate to the correct key: Carefully navigate to the following registry key:
HKEY_CURRENT_USER\Software\Microsoft\Windows\CurrentVersion\Explorer\Advanced - Create a new DWORD (32-bit) Value: Right-click in the right-hand pane, select "New" -> "DWORD (32-bit) Value".
- Name the value: Name the new value
TaskbarSi. - Set the value data: Double-click the newly created
TaskbarSivalue and set its value data to1. Click "OK". - Restart Windows Explorer: The easiest way to do this is to press
Ctrl + Shift + Escto open Task Manager, find "Windows Explorer," right-click it, and select "Restart". Alternatively, you can sign out and back in to your user account.
Unhiding the Taskbar: Reversing the Process
If you decide you want to bring back your taskbar, follow these steps:
- Open Registry Editor (as described above).
- Navigate to the same key:
HKEY_CURRENT_USER\Software\Microsoft\Windows\CurrentVersion\Explorer\Advanced - Delete the
TaskbarSivalue: Right-click onTaskbarSiand select "Delete". - Restart Windows Explorer (as described above).
Essential Routines for a Smooth Experience
- Regularly back up your registry: While creating a restore point is crucial before making changes, regularly backing up your registry provides an extra layer of protection.
- Reboot after registry edits: This ensures the changes take full effect.
- Understand the implications: Modifying the registry can have unforeseen consequences. Always proceed with caution and have a backup plan.
Beyond Hiding the Taskbar: Optimizing Your Windows Experience
While hiding the taskbar can enhance your productivity, consider other ways to optimize your Windows experience:
- Use keyboard shortcuts: Learn essential shortcuts to navigate your desktop efficiently.
- Customize your Start Menu: Organize your apps and frequently used programs for easy access.
- Manage your desktop icons: Keep your desktop clutter-free by organizing icons into folders or using a dedicated file management system.
By combining these techniques with hiding your taskbar, you can achieve a more streamlined and productive Windows experience. Remember to always back up your system before making significant registry changes. This ensures that you can quickly revert your system if anything unexpected happens.